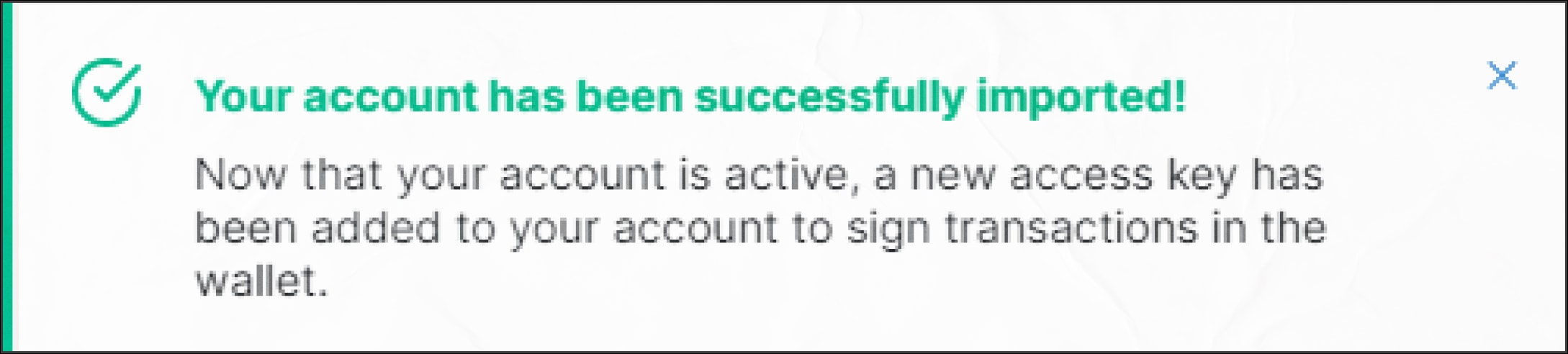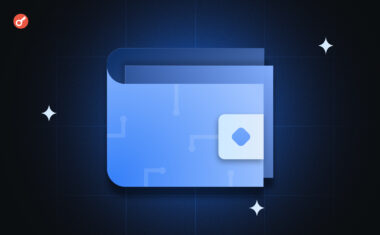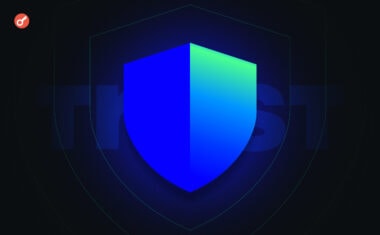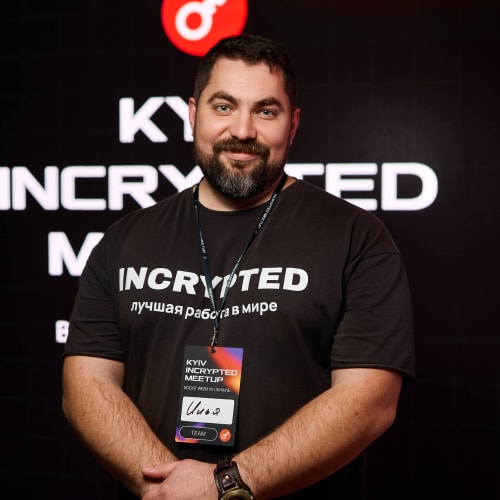Обзор NEAR Wallet: как создать кошелёк и какой в нем есть функционал
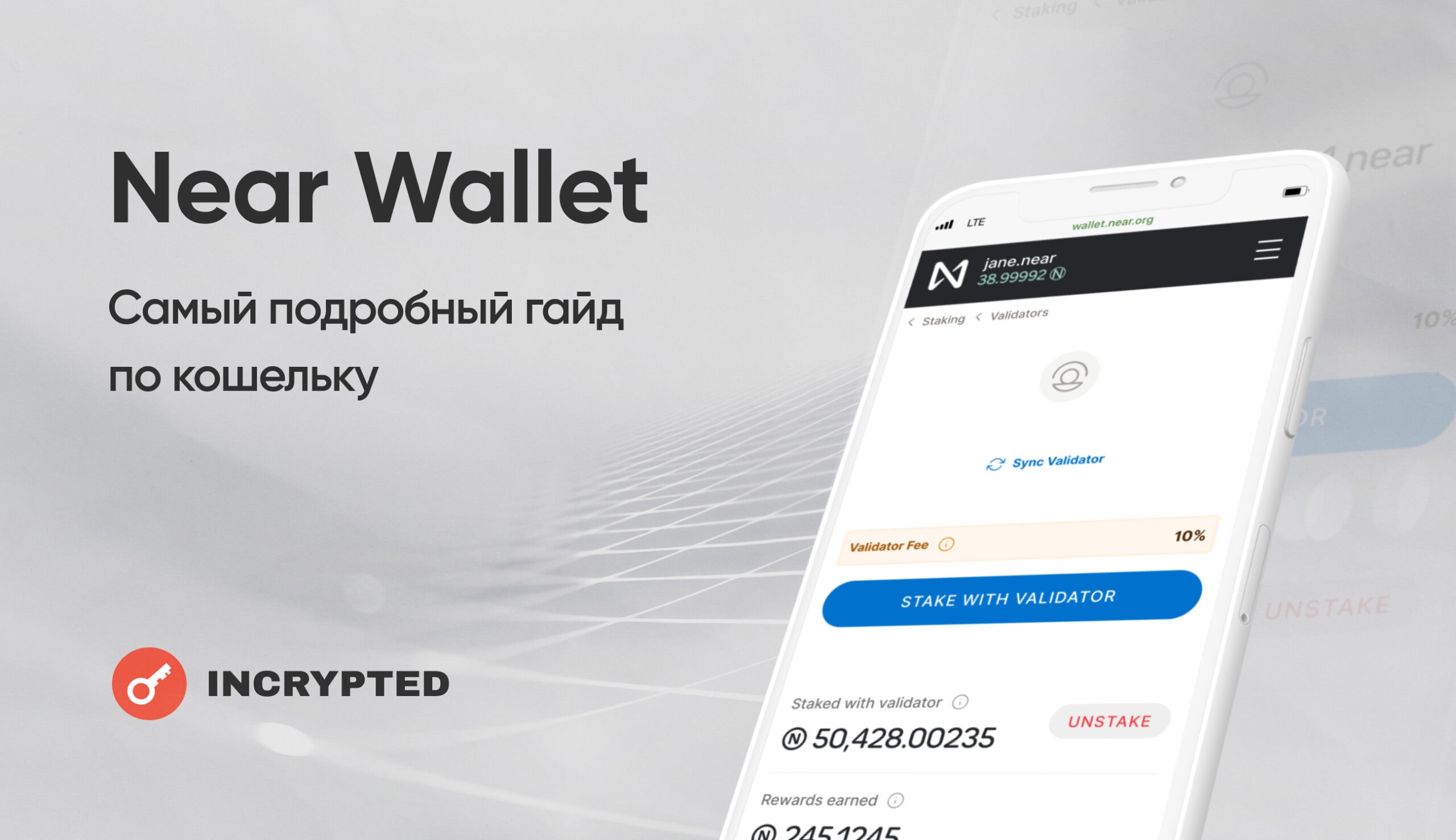
NEAR — это децентрализованная платформа для разработки, построенная на базе NEAR Protocol, представляющий собой публичный и удобный для разработчиков Proof-of-Stake блокчейн. Экосистема основана бывшими инженерами Google и Microsoft – Александром Скидановым и Ильей Полосухиным.
С помощью технологии “Шардинга”, которую сейчас также внедряет Ethereum, блокчейн смог решить большую проблему других Layer-1 решений, а именно проблему масштабируемости.
В этой статье, мы с вами узнаем:
- Как создать свой кошелёк на NEAR;
- с помощью мнемонической фразы;
- с помощью аппаратного кошелька Ledger;
- Как завести на него деньги:
- Как пользоваться стейкингом;
- Как подключить двухфакторную аутентификацию.
Поехали!
Как создать кошелёк
Для его создания нужно проделать следующие шаги:
- Переходим на сайт NEAR Wallet
- Нам предложат “Создать учётную запись” и “Импорт существующей учетной записи”, нажимаем на первый вариант:
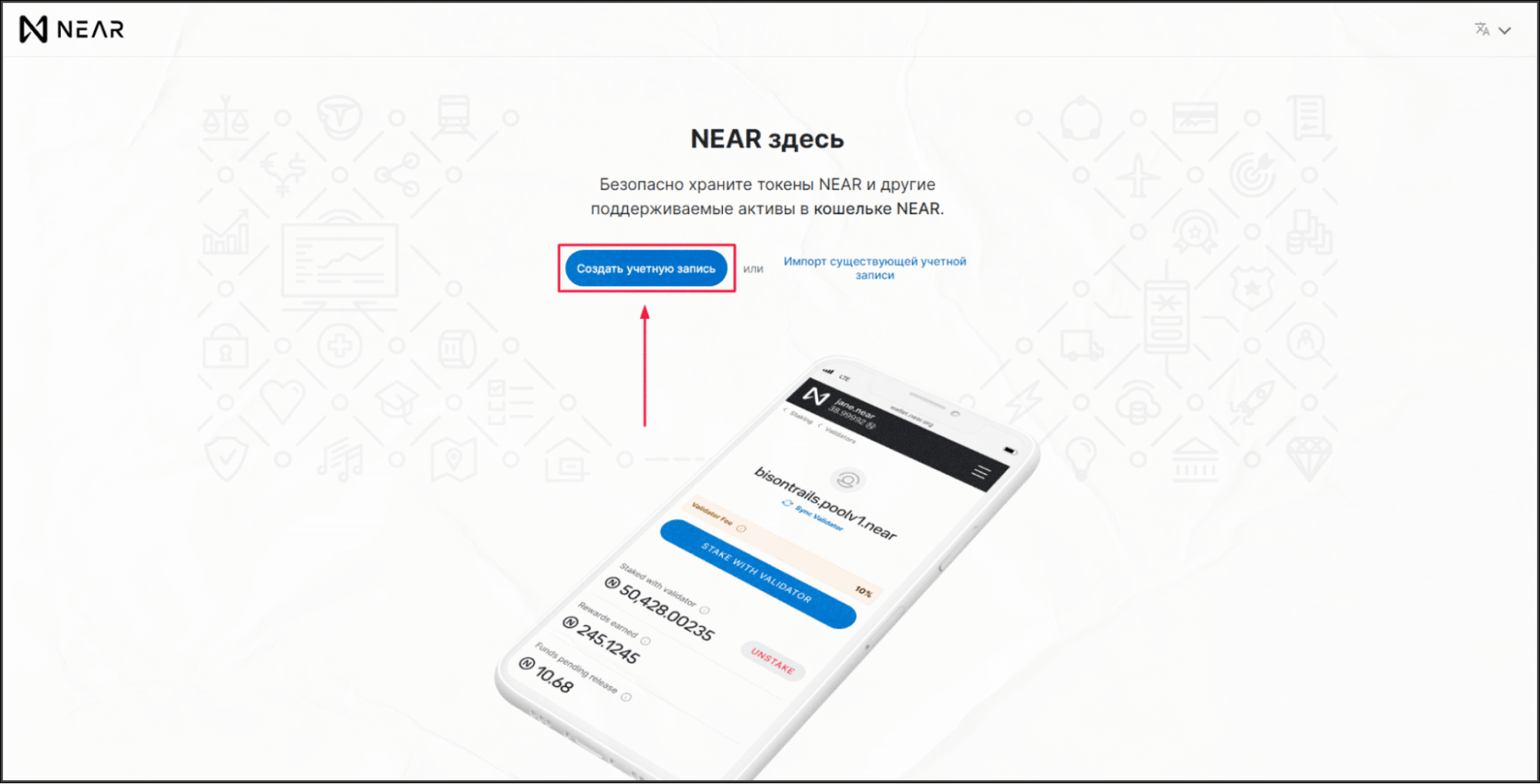
- На следующей странице вы увидите краткое описание NEAR Wallet и для чего он нужен. Если хотите более подробно со всем ознакомиться, для вас есть кнопочка “Learn more about NEAR”. Для продолжения создания кошелька жмём “Get Started”:
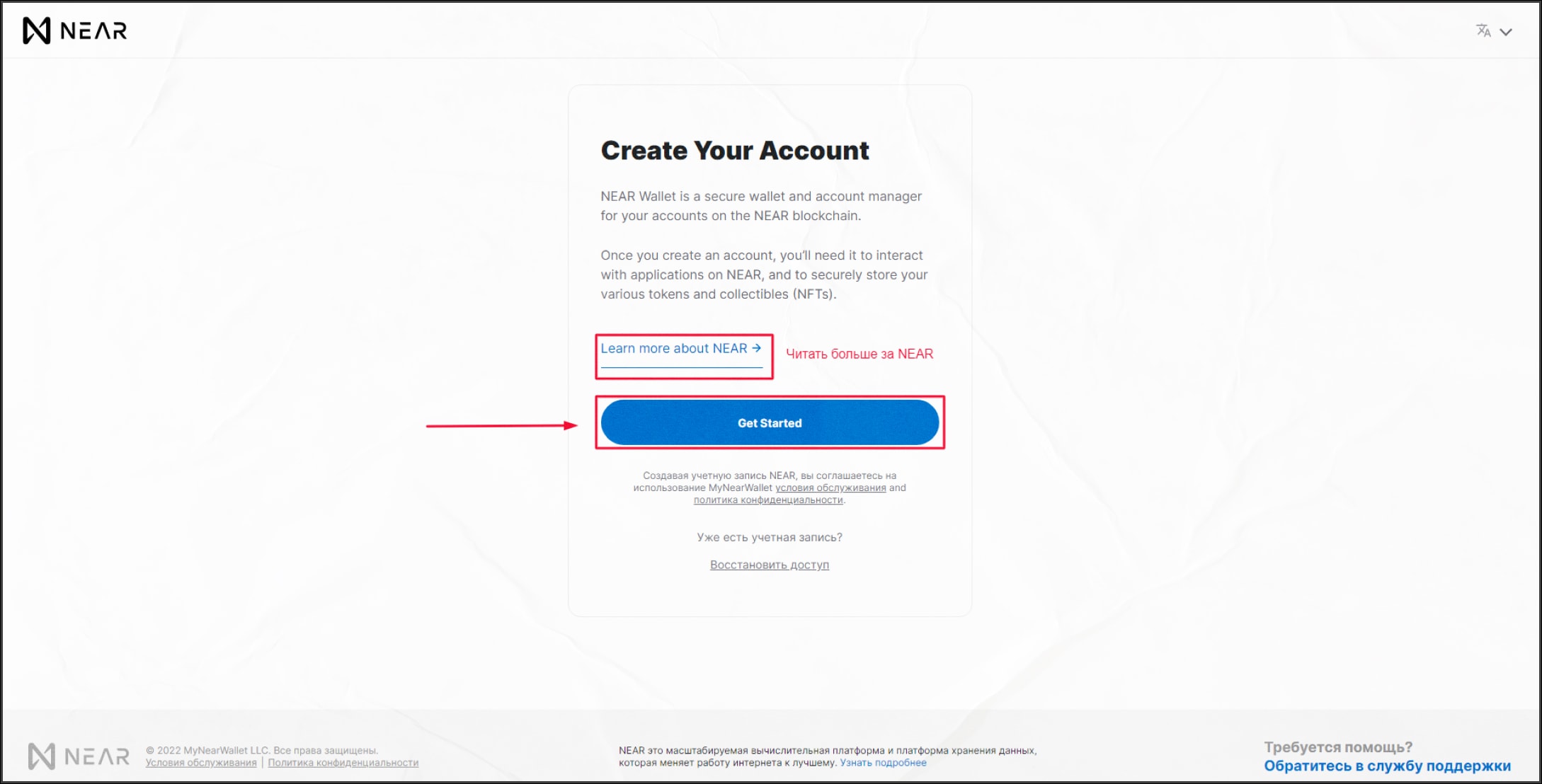
- Дальше нам предложат защитить нашу учётную запись с помощью “Мнемонической фразы” или “Ledger Nano S или X”. Защиту через Ledger мы рассмотрим чуть ниже, а сейчас выбираем “Мнемоническая фраза” и нажимаем “Secure My Account”:
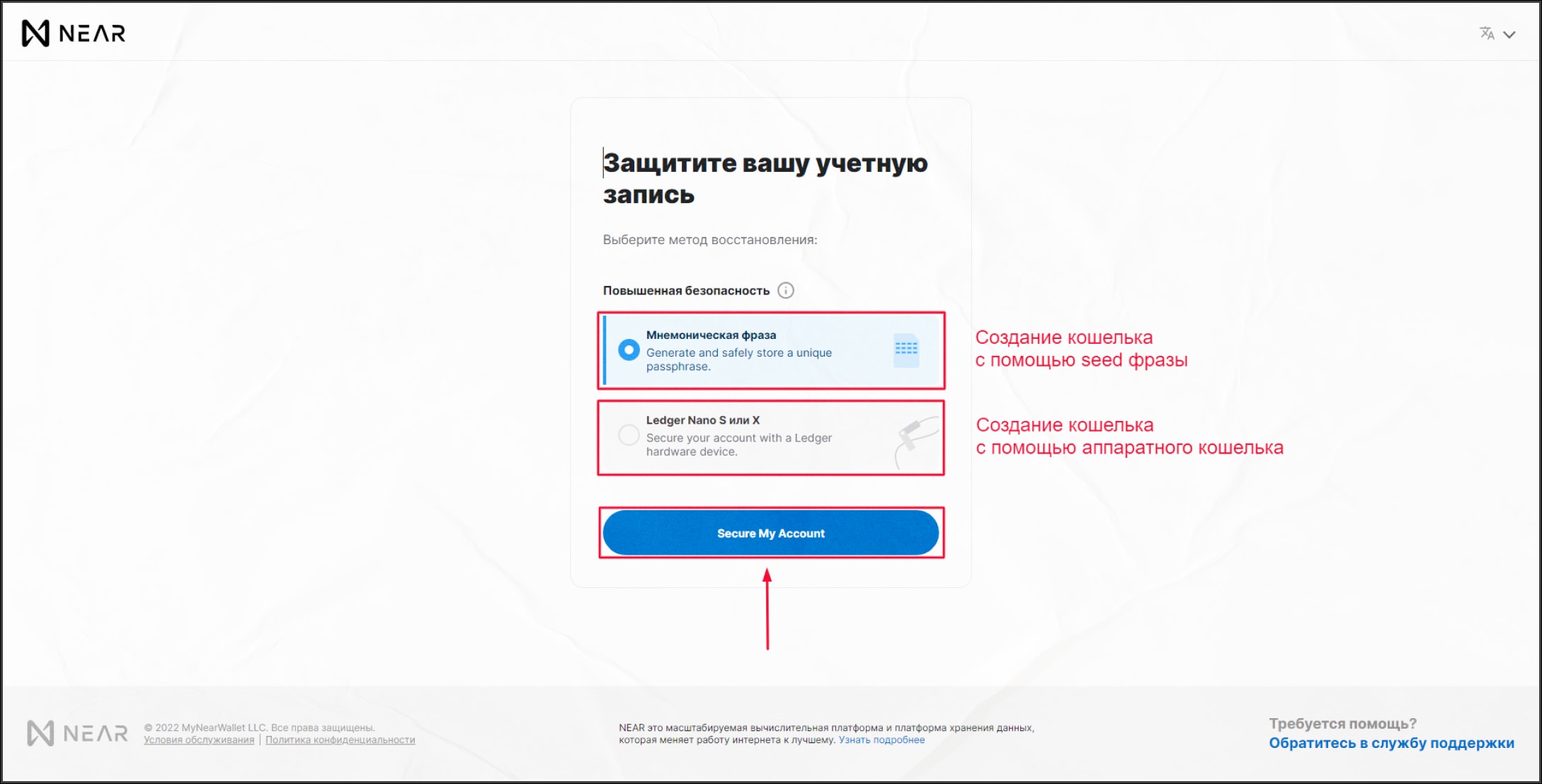
- На следующем этапе мы можем увидеть нашу seed фразу, которую обязательно нужно записать, мы рекомендуем дополнительно сделать запись на листке бумаги и надёжно спрятать (главное не забыть где). Без этой фразы вы не сможете восстановить доступ к своему кошельку, в случае если это потребуется. После того как всё записали, жмём “Продолжить”:
Важно: Любой, у кого есть доступ к вашей seed фразе, также будет иметь доступ к вашей учетной записи!
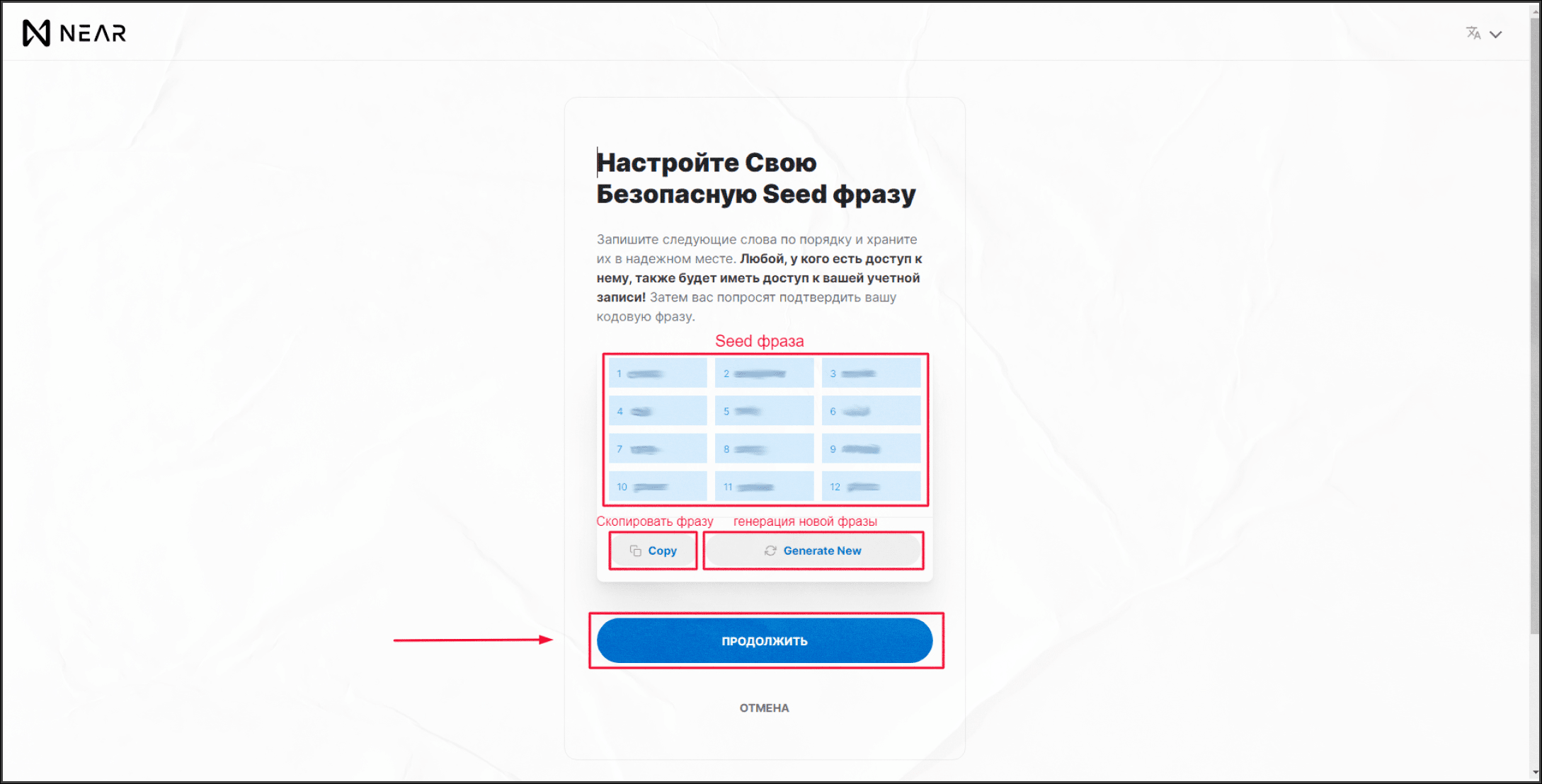
- После, у нас попросят ввести какое-то слово из нашей, ранее записанной, seed фразы, в нашем случае это 11-е слово. Вводим и нажимаем “Проверить и завершить”. В случае некорректного слова, вас поросят проверить точность данных и предложат ввести слово ещё раз:
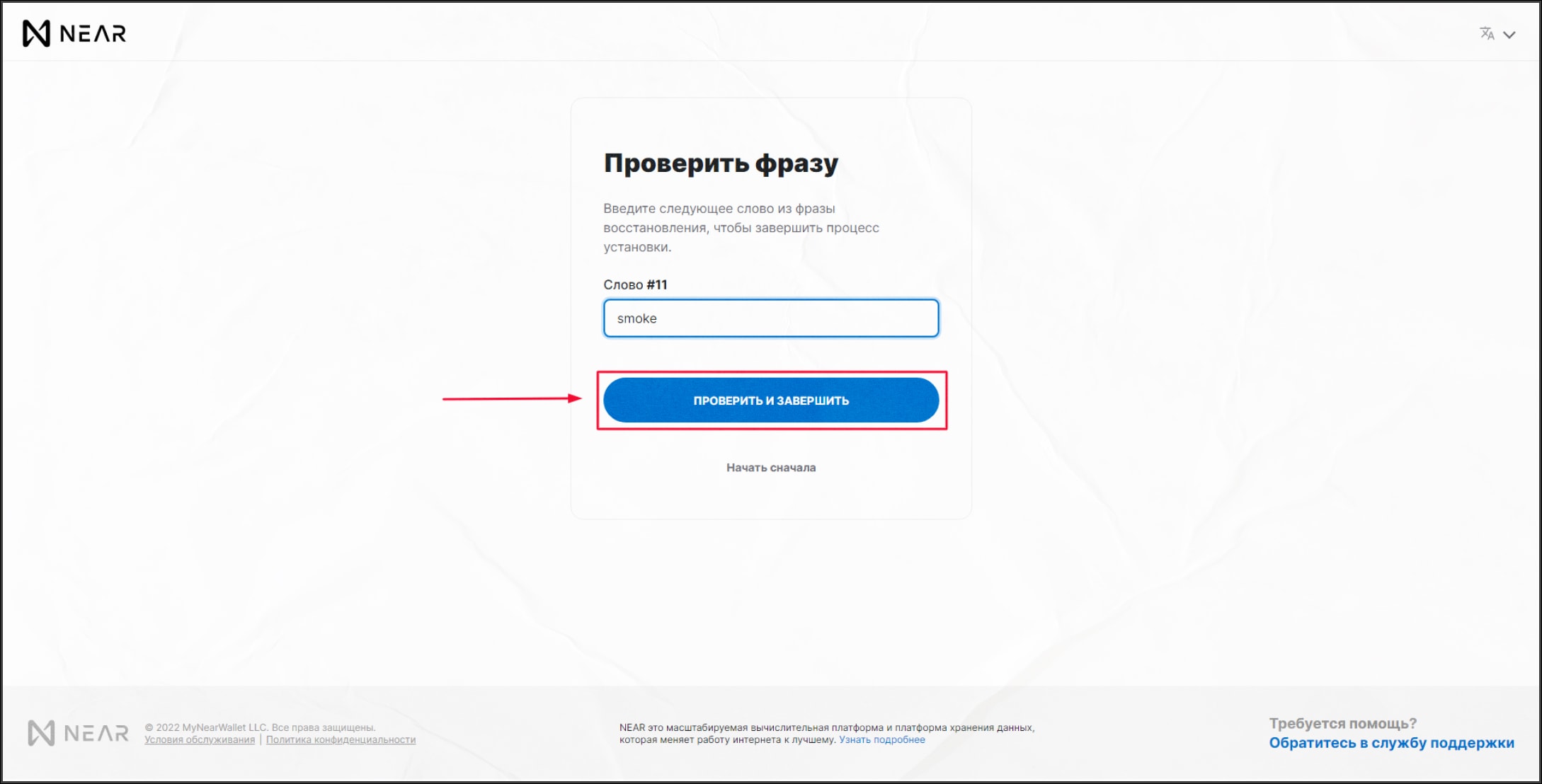
- Готово, вы успешно создали кошелёк, его начальный интерфейс выглядит вот так:
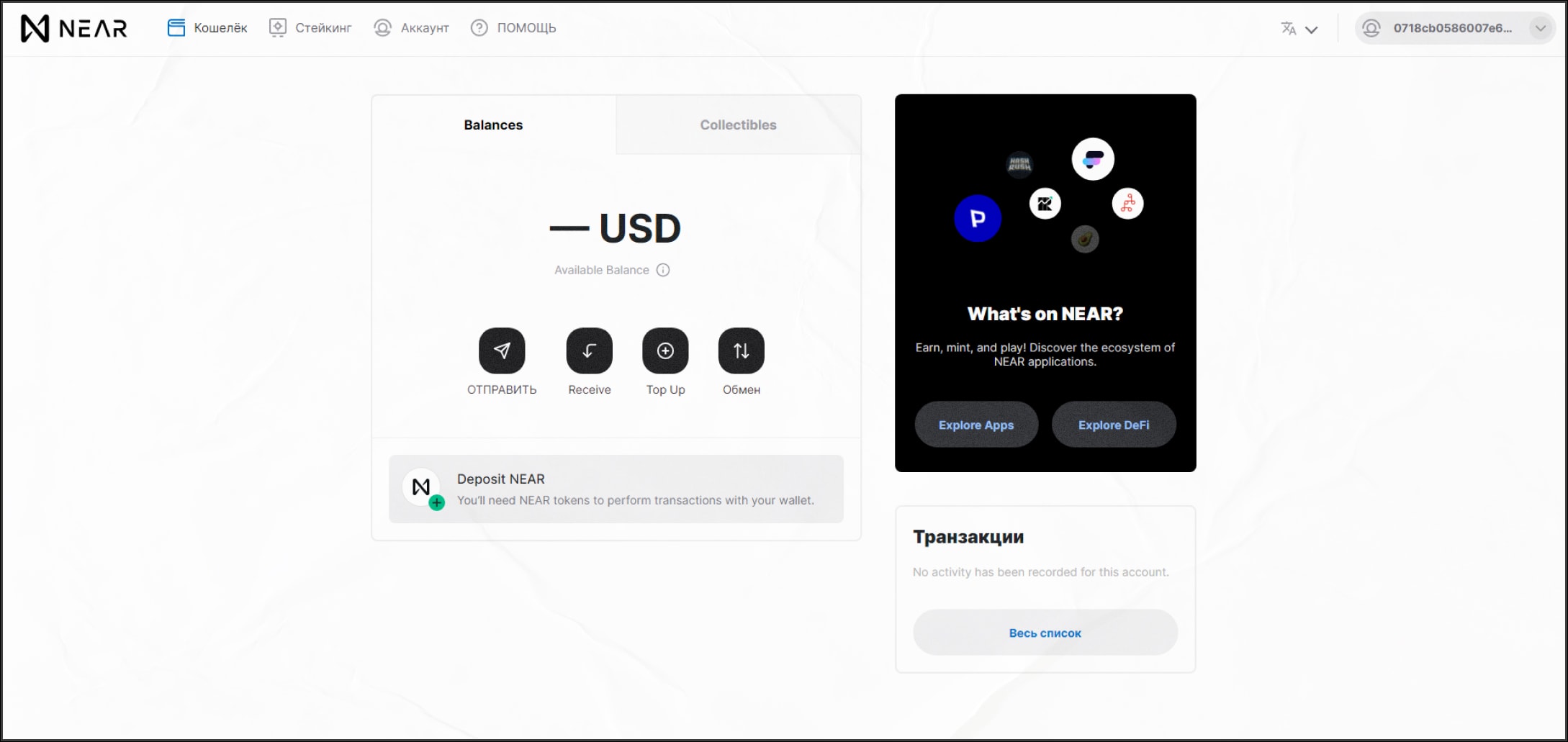
Защита кошелька с помощью Ledger
Если у вас есть аппаратный кошелёк Ledger, серии Nano S или X, вы можете защитить аккаунт с его помощью. Но перед этим, на Ledger, нужно скачать приложение NEAR, для этого:
- Откройте Ledger Live и установите все доступные обновления прошивки.
- Перейдите в Настройки (Settings):
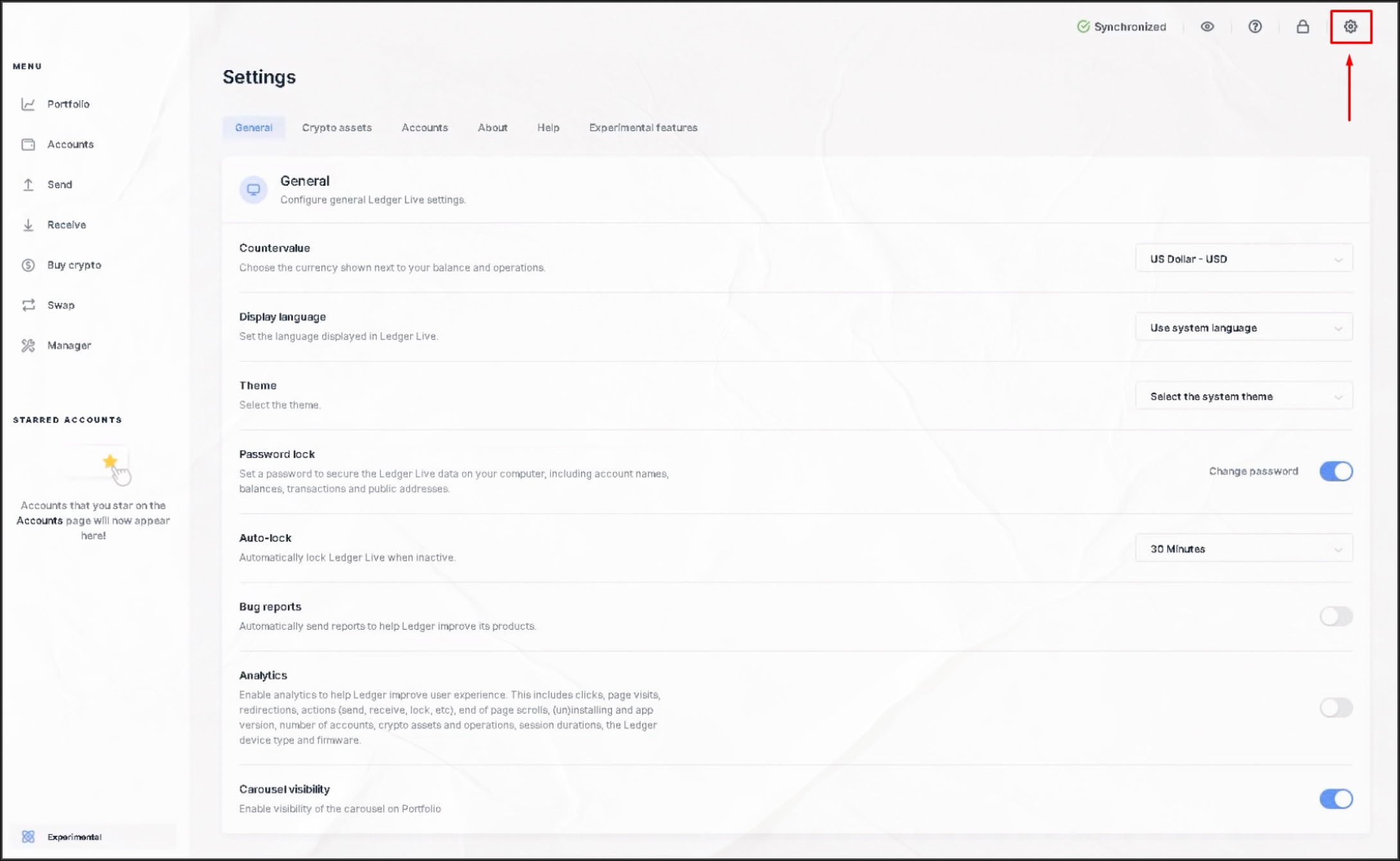
- Перейдите в раздел Экспериментальные функции (Experimental Features), и убедитесь, что Режим разработчика (Developer Mode) был включен:

- Выберете вкладку “Manager” и запустите поиск по слову NEAR. Напротив приложения нажимаете “install”. После успешной загрузки появится надпись “installed”:
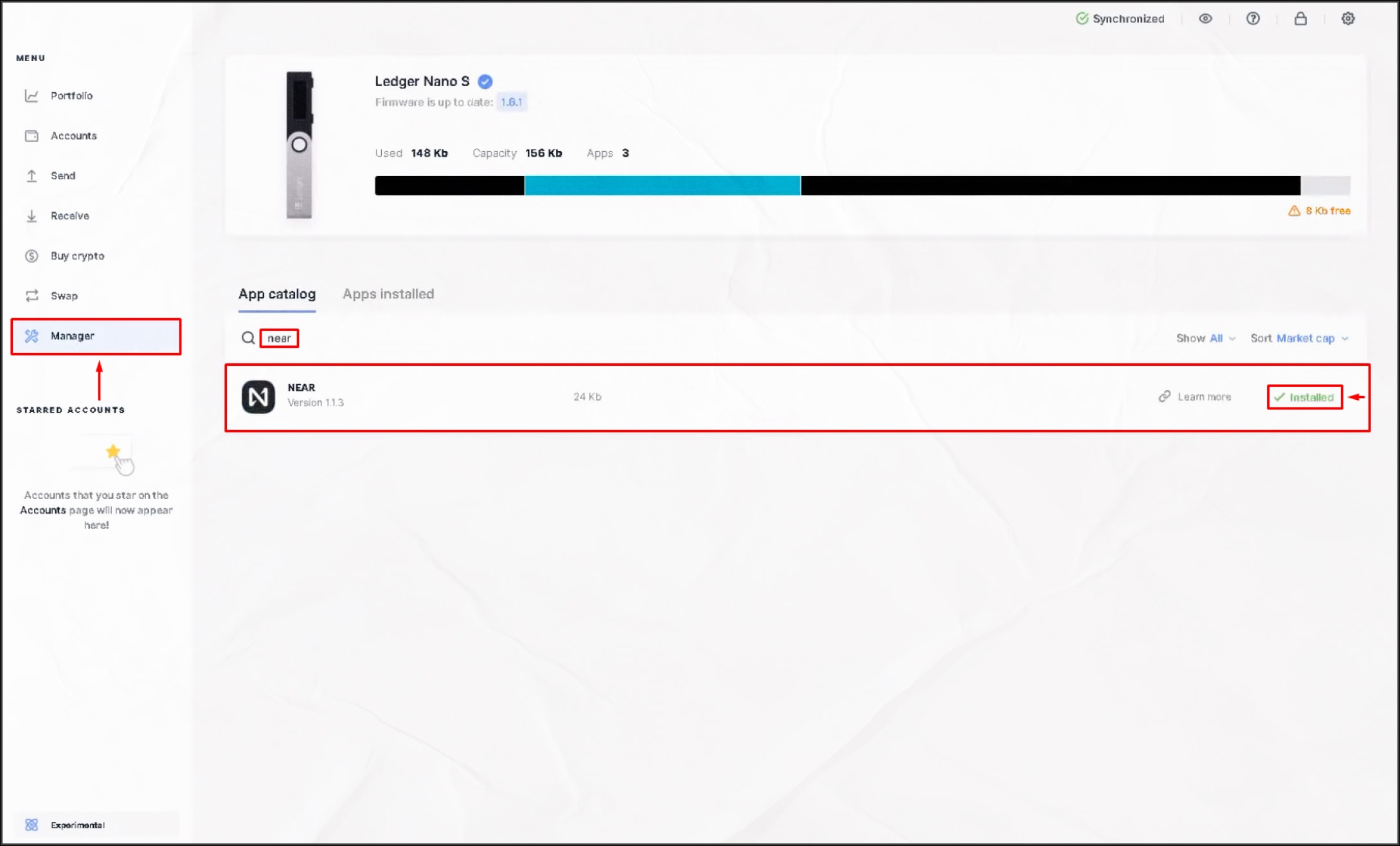
- Готово, теперь можно приступать к работе.
Теперь когда у нас есть загруженное приложение, можно использовать Ledger для безопасности аккаунта. Для этого:
- На этапе защиты вашей учётной записи, выбираем “Ledger Nano S или X и нажимаем “Secure My Account”:
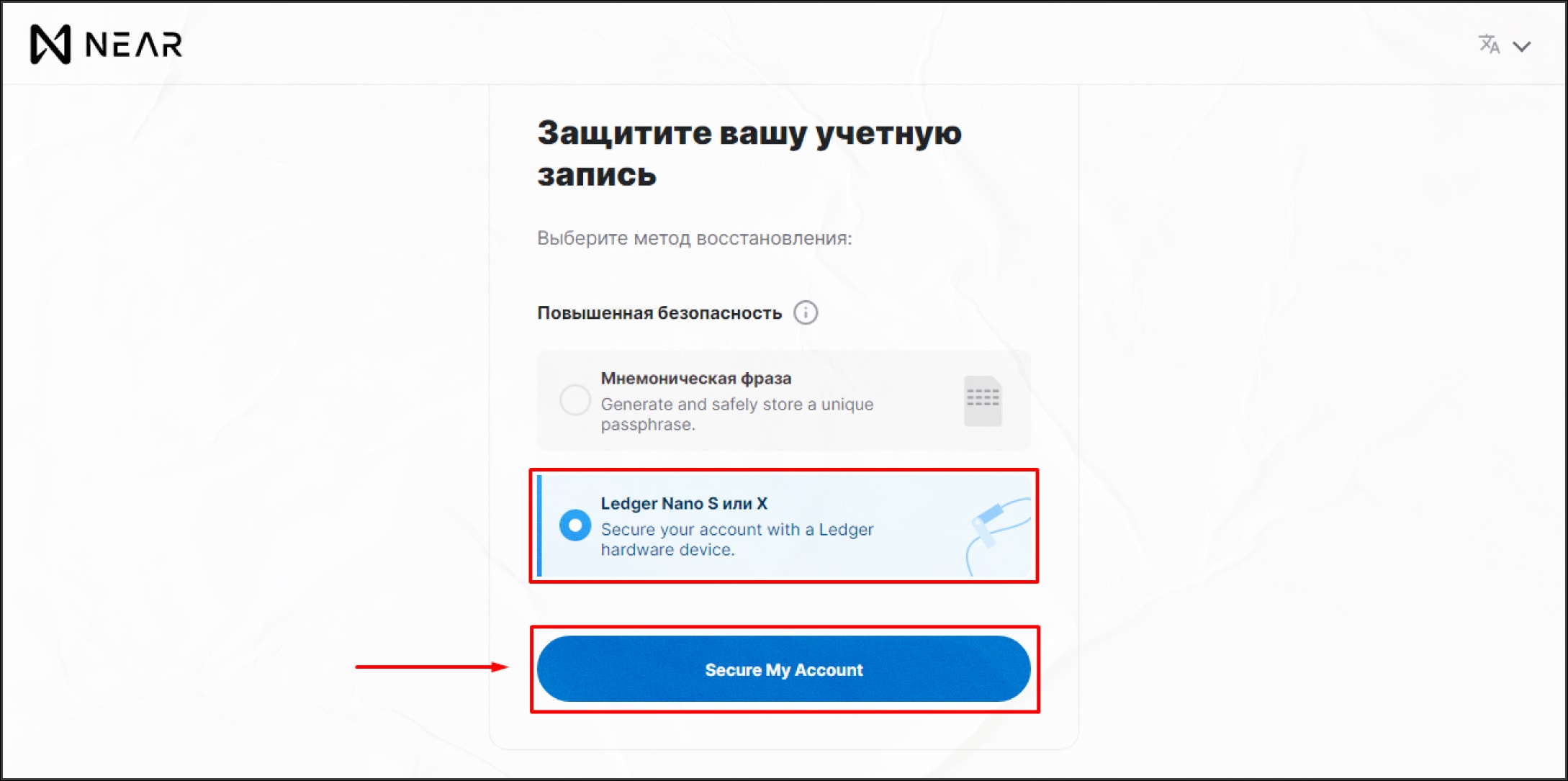
- Далее подключаем наш аппаратный кошелёк к ПК или ноутбуку и жмём “Продолжить”:
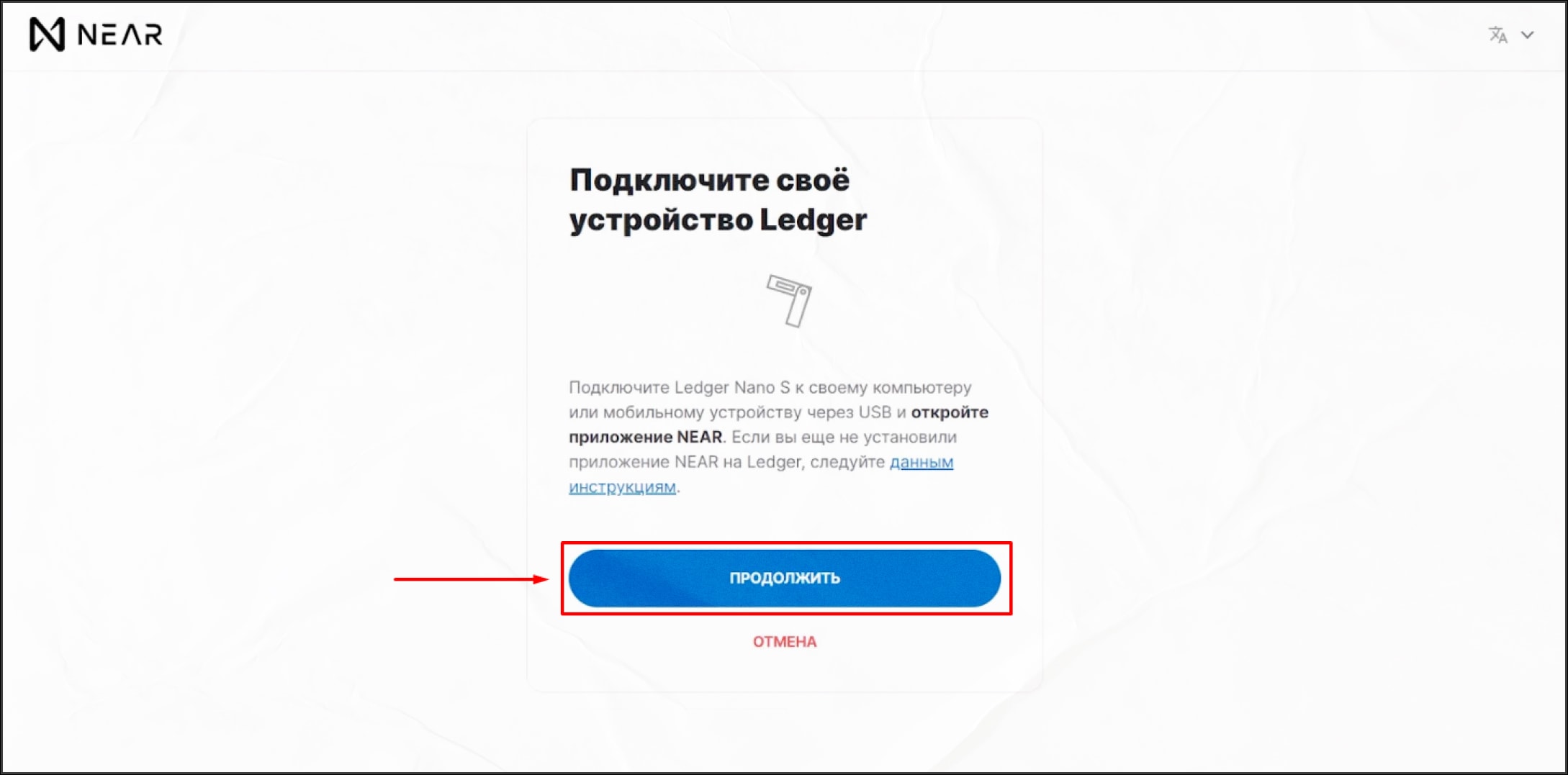
- После, у нас запросят разрешение, кликаем на “Разрешить”:
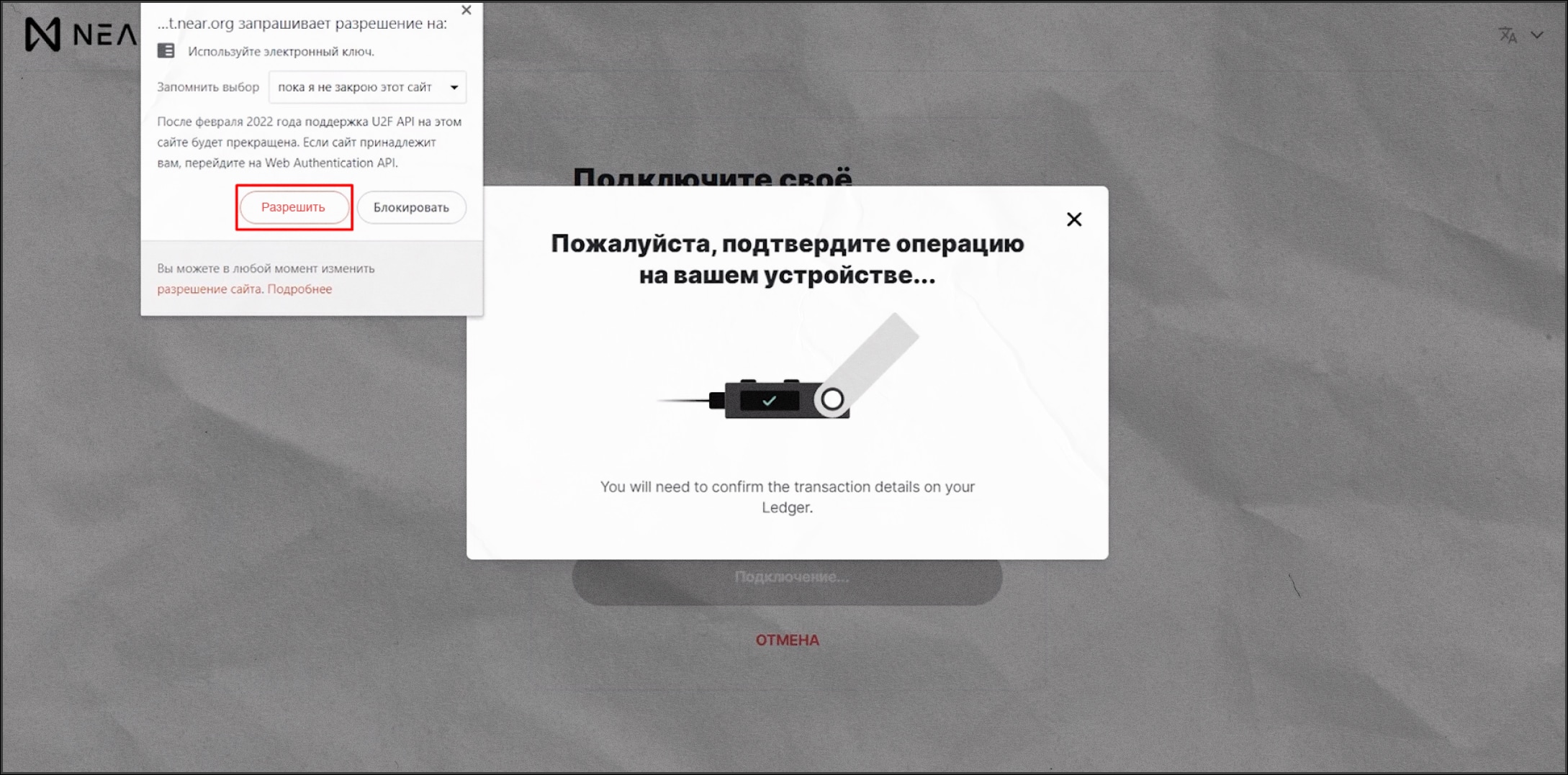
- Вам предложат провести подтверждение, можно через почту, а можно через мобильный номер. Выбираем удобный для вас способ и проходим дальше:
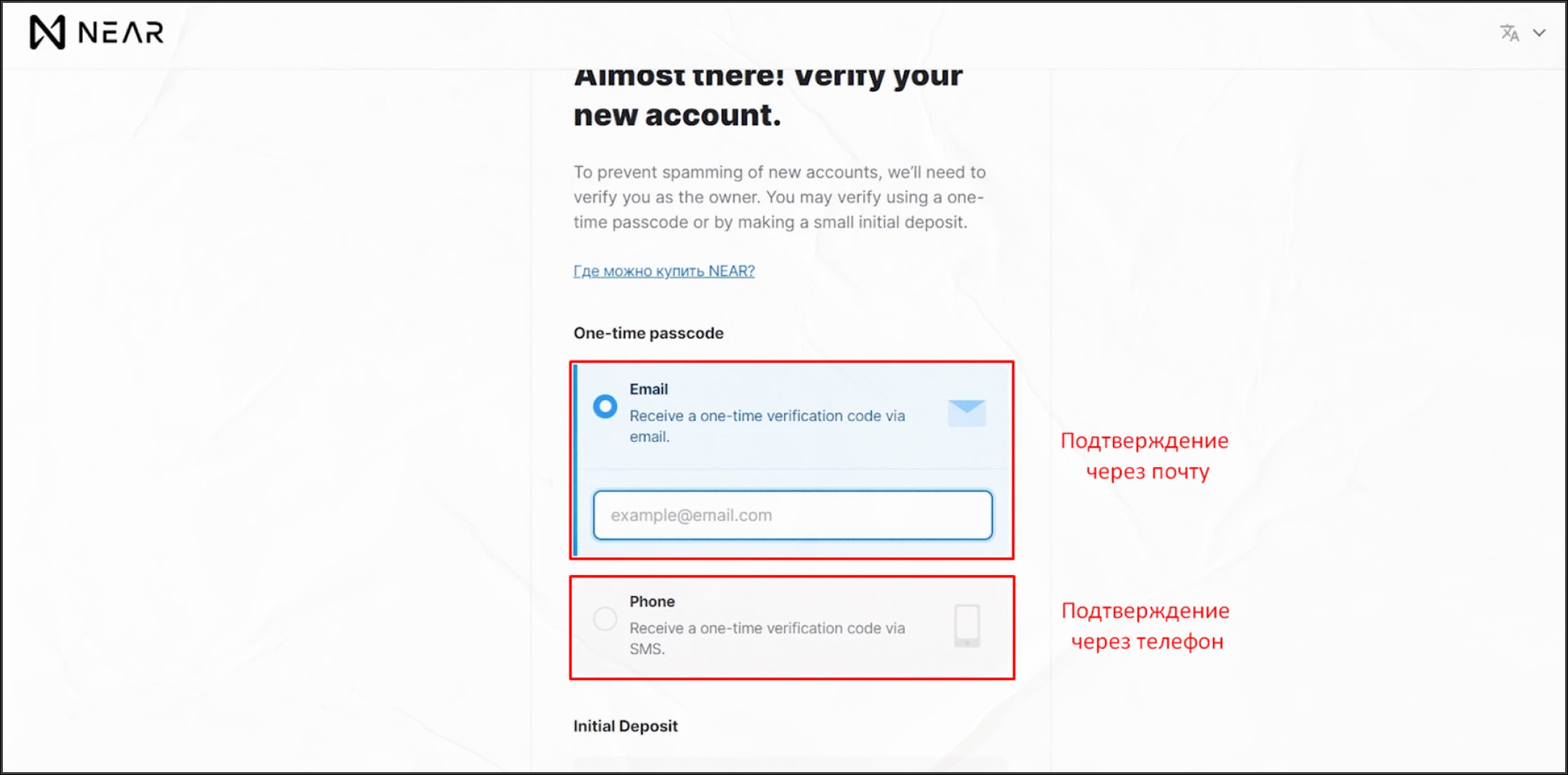
Mission complete. Кошелёк создан, теперь, при необходимости, можно восстановить доступ к кошельку через Ledger.
Активация аккаунта и пополнение кошелька
Для того что бы мы смогли полноценно работать с этим кошельком, нам нужно сначала его активировать, активация происходит за счёт пополнения.
Пополнить свой NEAR кошелёк можно либо через банковскую карту, либо через биржу. Поскольку процесс пополнения, через карту, требует целую кучу информации и KYC проверку, то давайте рассмотрим пополнение через биржу, а именно через Binance.
Перед этим нам нужно узнать адрес нашего кошелька, для этого:
- На главном экране кликаем на “Receive”:

- Перед вами появится ваш адрес. Вы можете его скопировать при помощи кнопки ”Copy” или вручную, выделив адрес и нажав “Скопировать”:
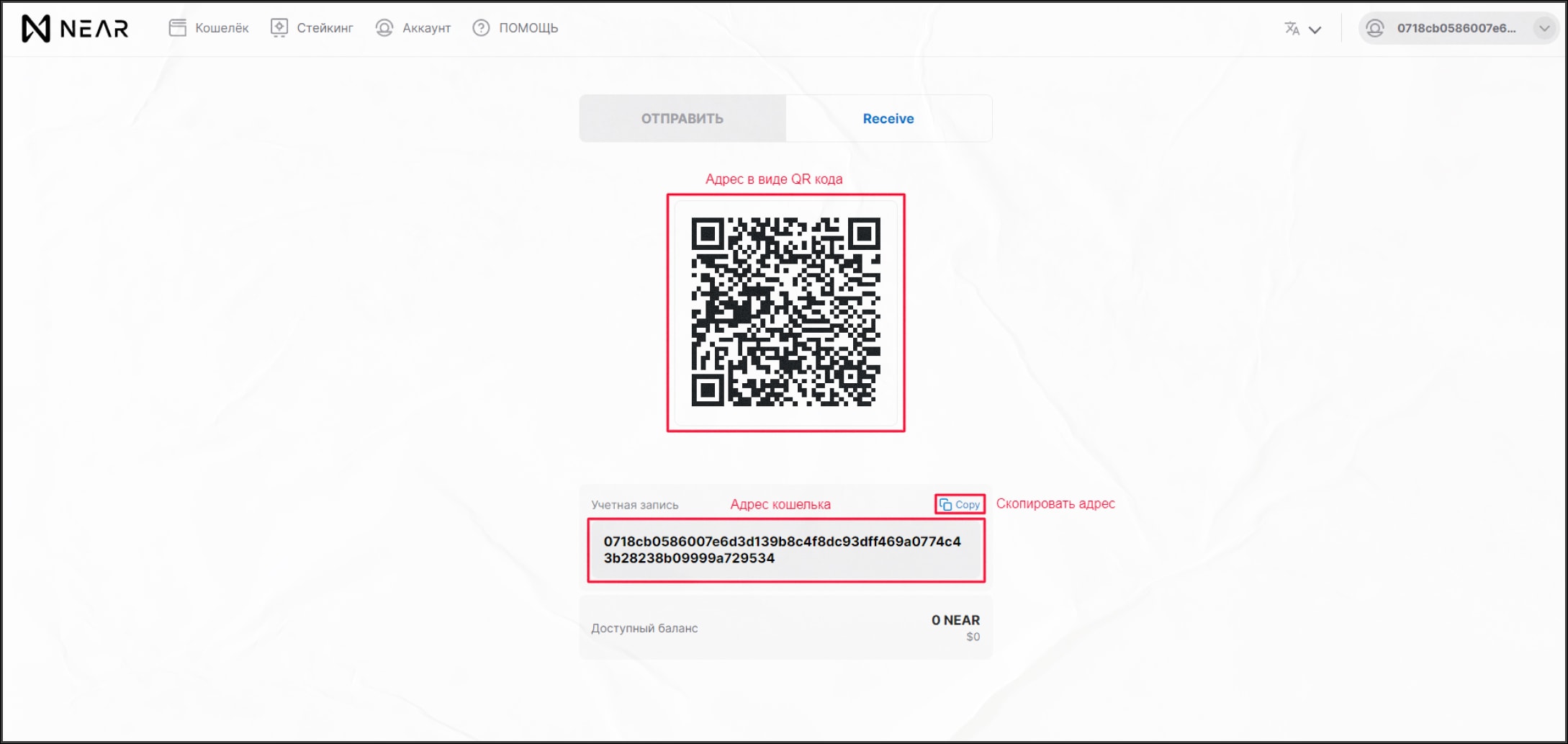
Для перевода с Binance на NEAR Wallet нужно:
- На бирже Binance, зайти в свой спотовый кошелёк и напротив монеты NEAR нажать “Вывести” (Withdraw):
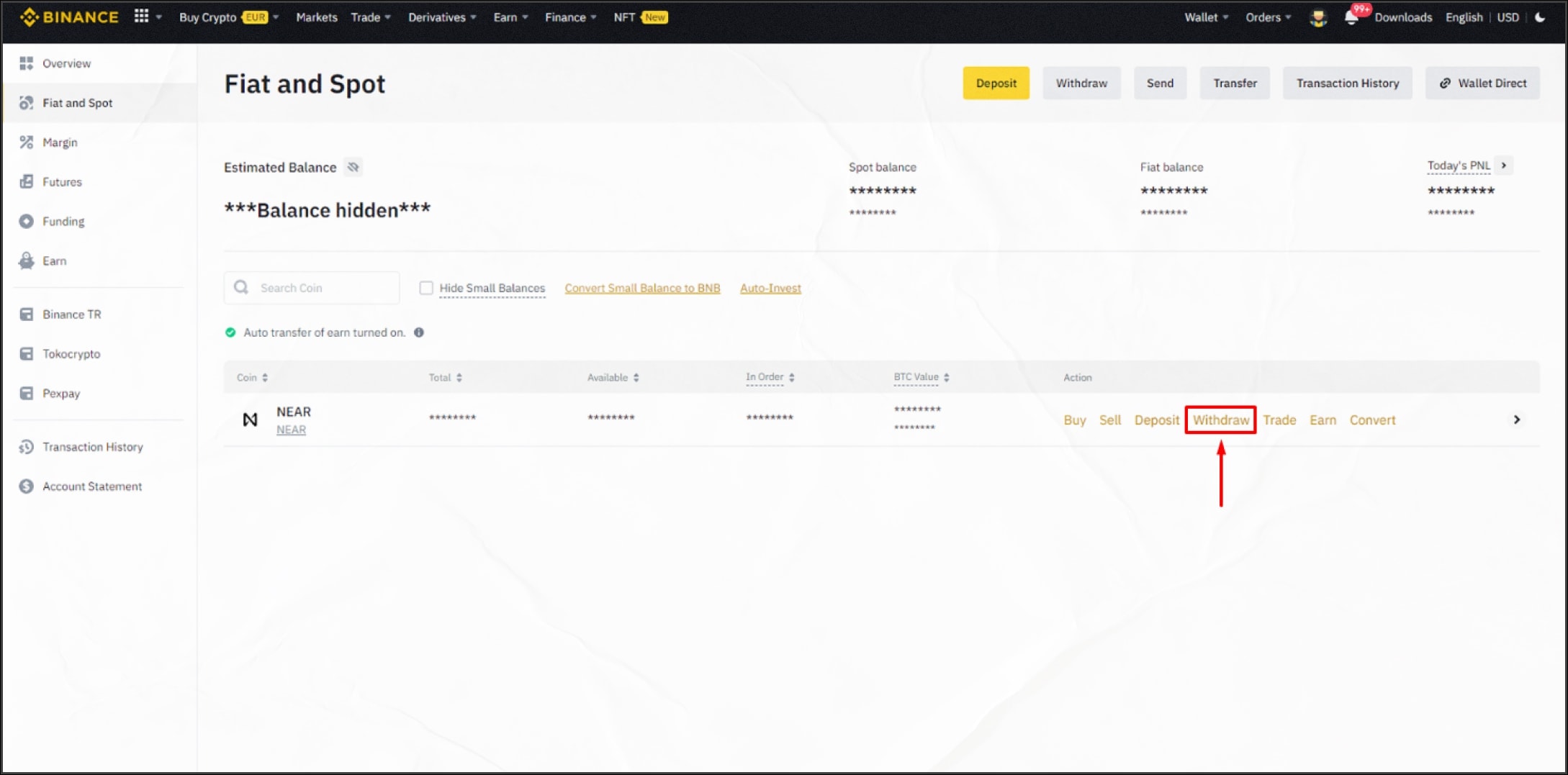
- В следующем окне, нам нужно вставить адрес нашего NEAR Wallet и выбрать сеть NEAR (Выбрав другую сеть вы рискуете потерять свои средства). Вводим к-во монет, которое хотим отправить и жмём “Вывести” (Withdraw):
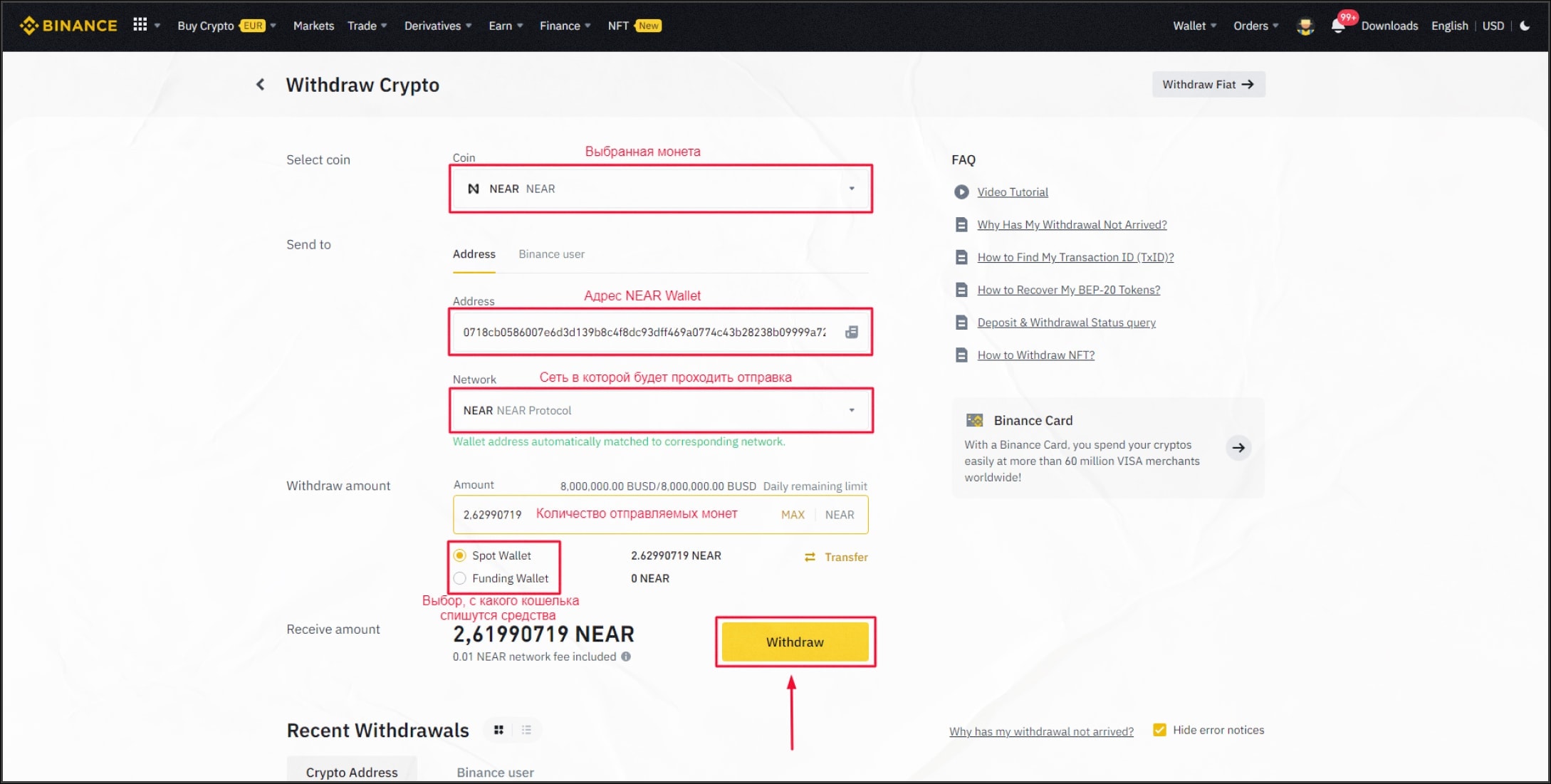
- Дальше нас попросят пройти опрос, что бы убедиться что этот вывод не является для вас мошенническим. Нажимаем “Continue”:
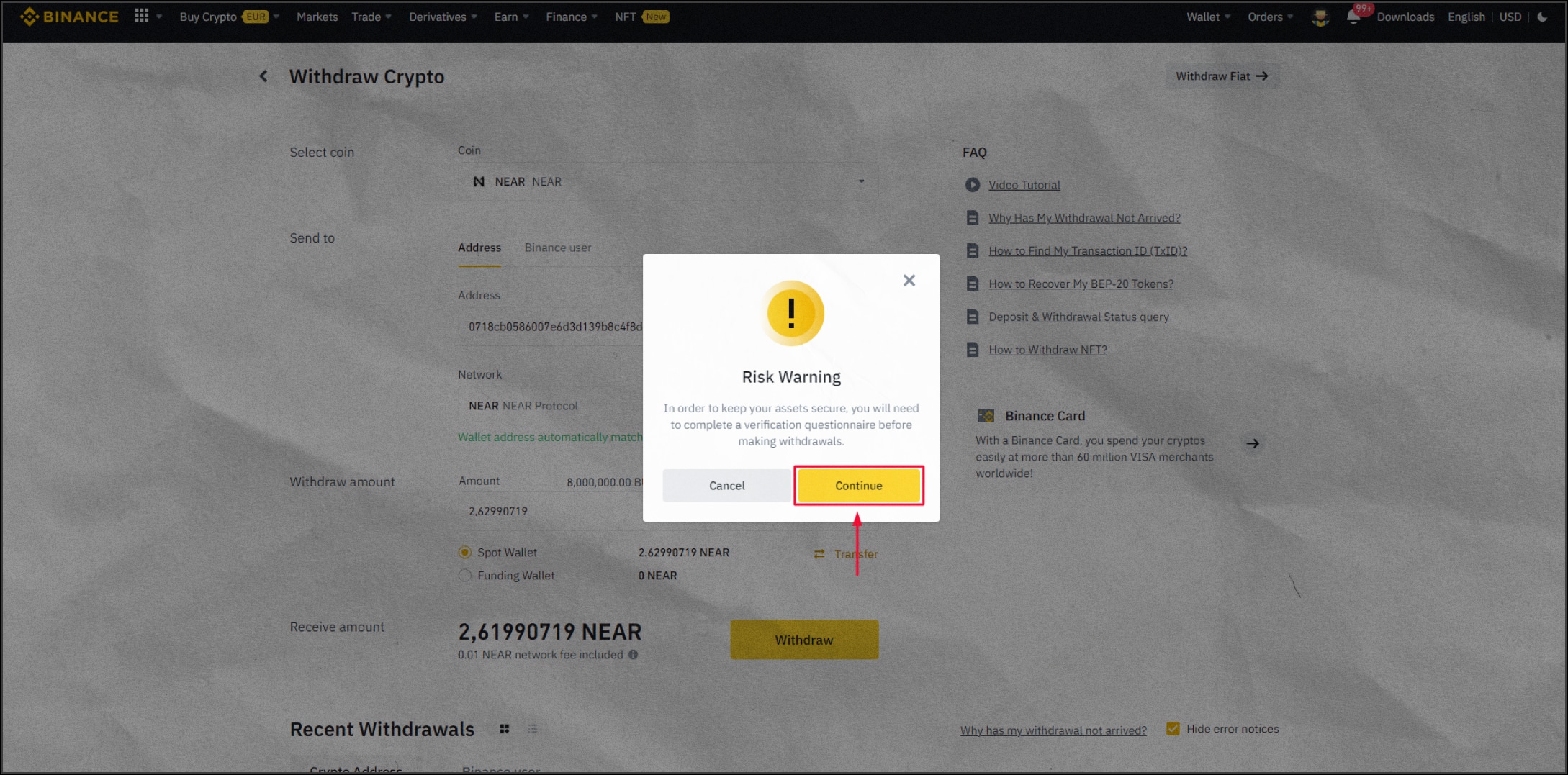
- Отвечаем на вопросы.
- Проверяем правильность данных и нажимаем “Продолжить” (Continue):
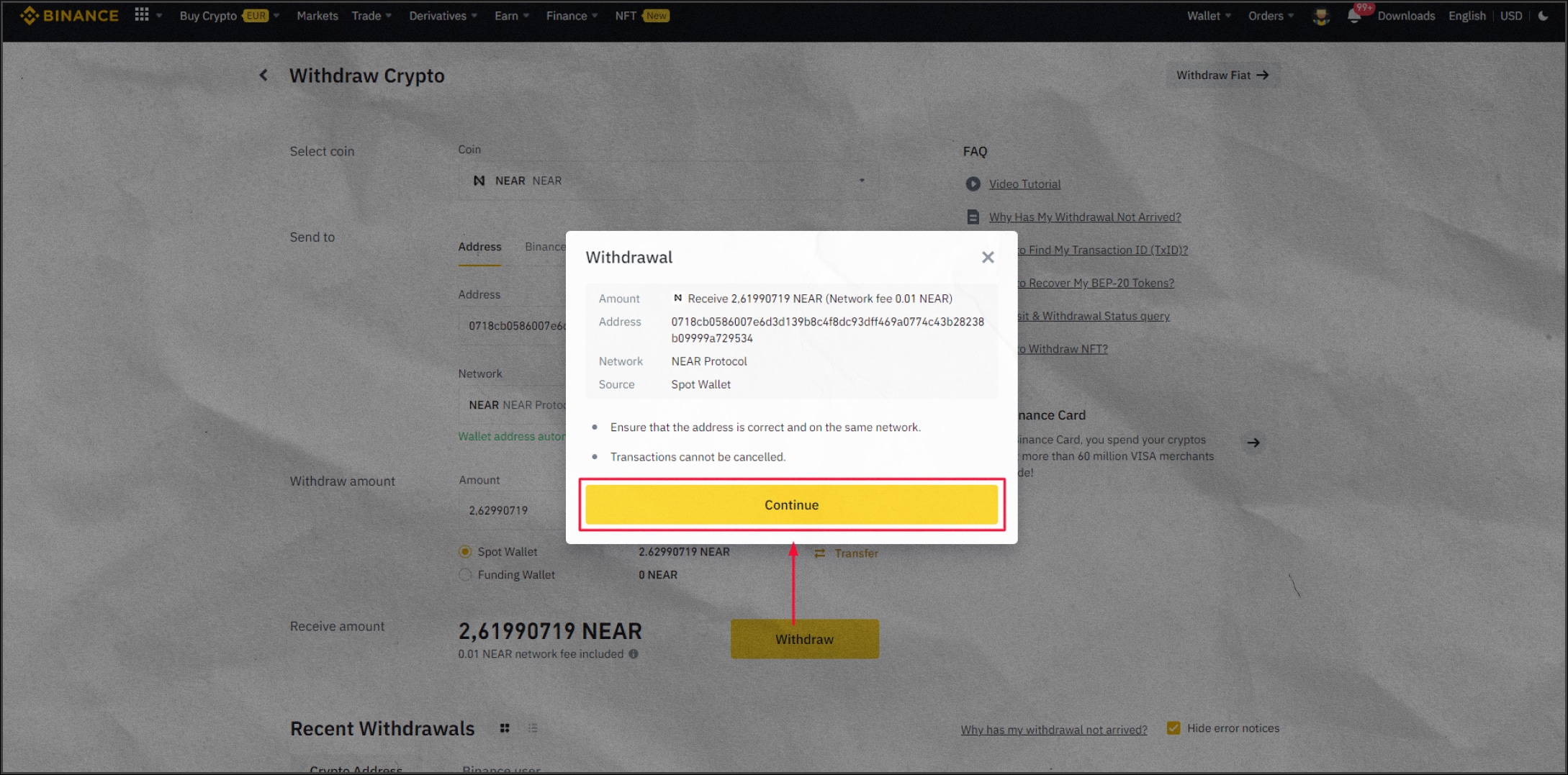
- Вводим проверочные коды, которые вам придут на почту и СМС-кой на ваш телефон. Если вы подключали Google Authenticator, то вводим ещё и его, после чего нажимаем “Подтвердить” (Sumbit):
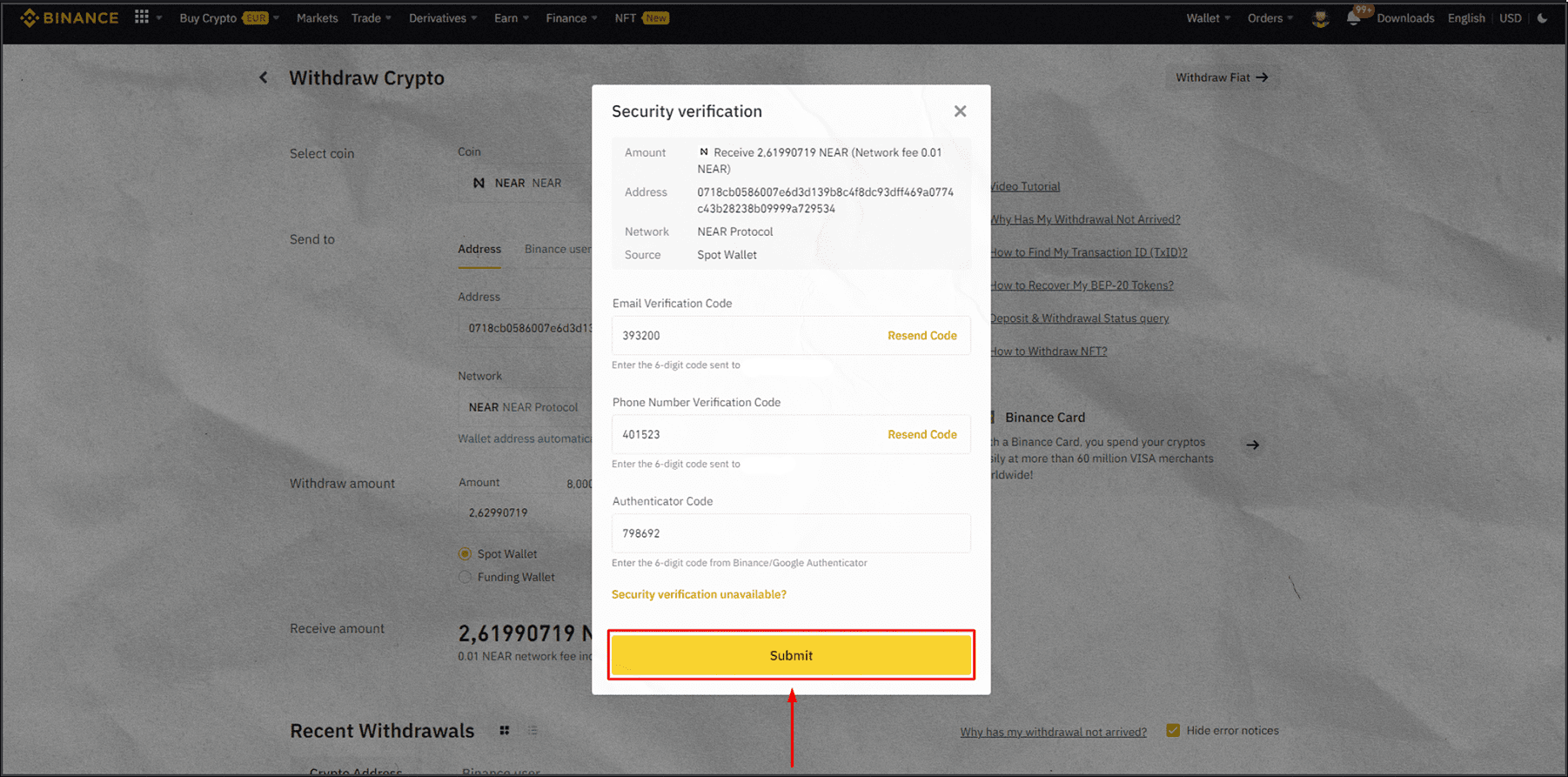
- Готово, ваши средства успешно отправленный на кошелёк NEA Wallet:
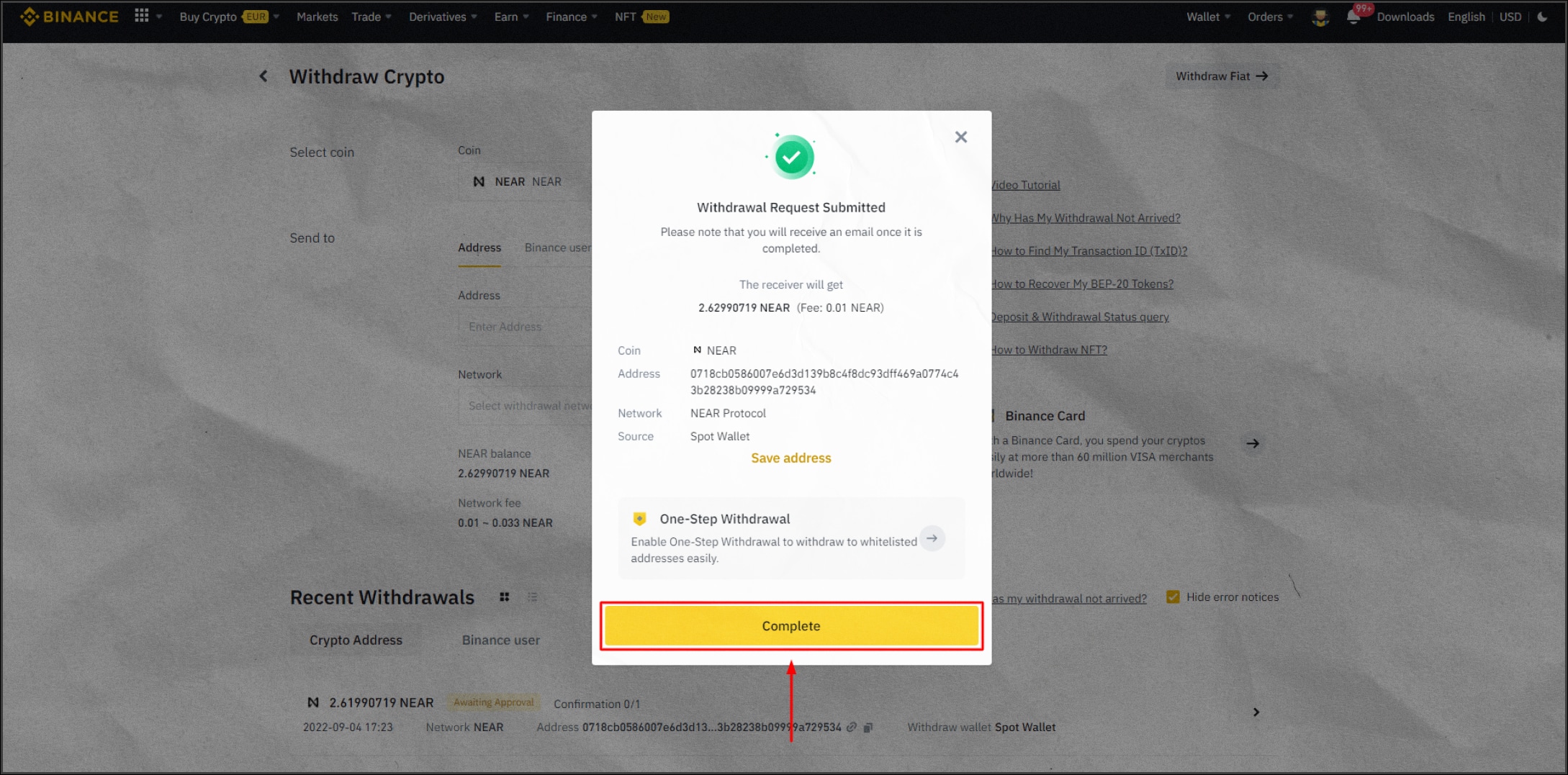
- Проверяем кошелёк на наличие средств.
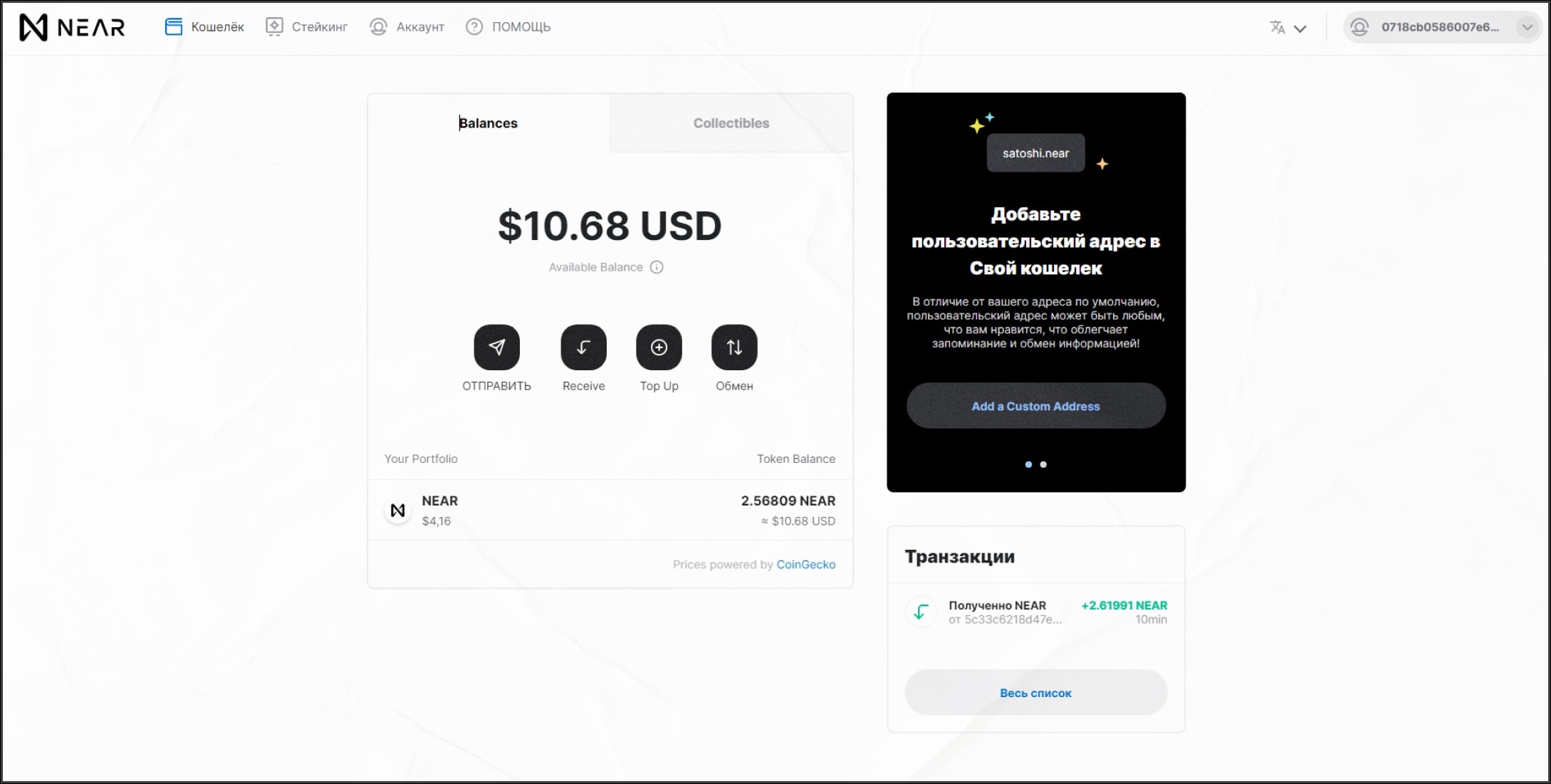
Что бы ваша учётная запись оставалась активной, на кошельке нужно хранить как минимум 0.01 NEAR.
Когда ваш кошелёк будет активирован, вы увидите вот такое уведомление:
Функции
Теперь, когда на нашем кошельке есть монеты и наш аккаунт активирован, нам становятся доступны:
- Именной кошелёк;
- Стейкинг;
- Двухфакторная аутентификация.
Именной кошелёк
Такую возможность предоставляет далеко не любой кошелёк. Имея именной кошелёк, вам больше не потребуется прописывать много непонятных букв, символов и цифр. Для отправки монет, достаточно в строке адреса написать “имя кошелька.near”.
По факту, будет создан новый аккаунт, с новым именным адресом и вы сможете переключаться между ними. Таких именных адресов можно создать сколько угодно, но за каждый нужно будет заплатить комиссию в размере 0.1 NEAR.
Приступим к его созданию:
- В главном меню, нажимаем “Добавить пользовательский адрес” (Add a Custom Address):
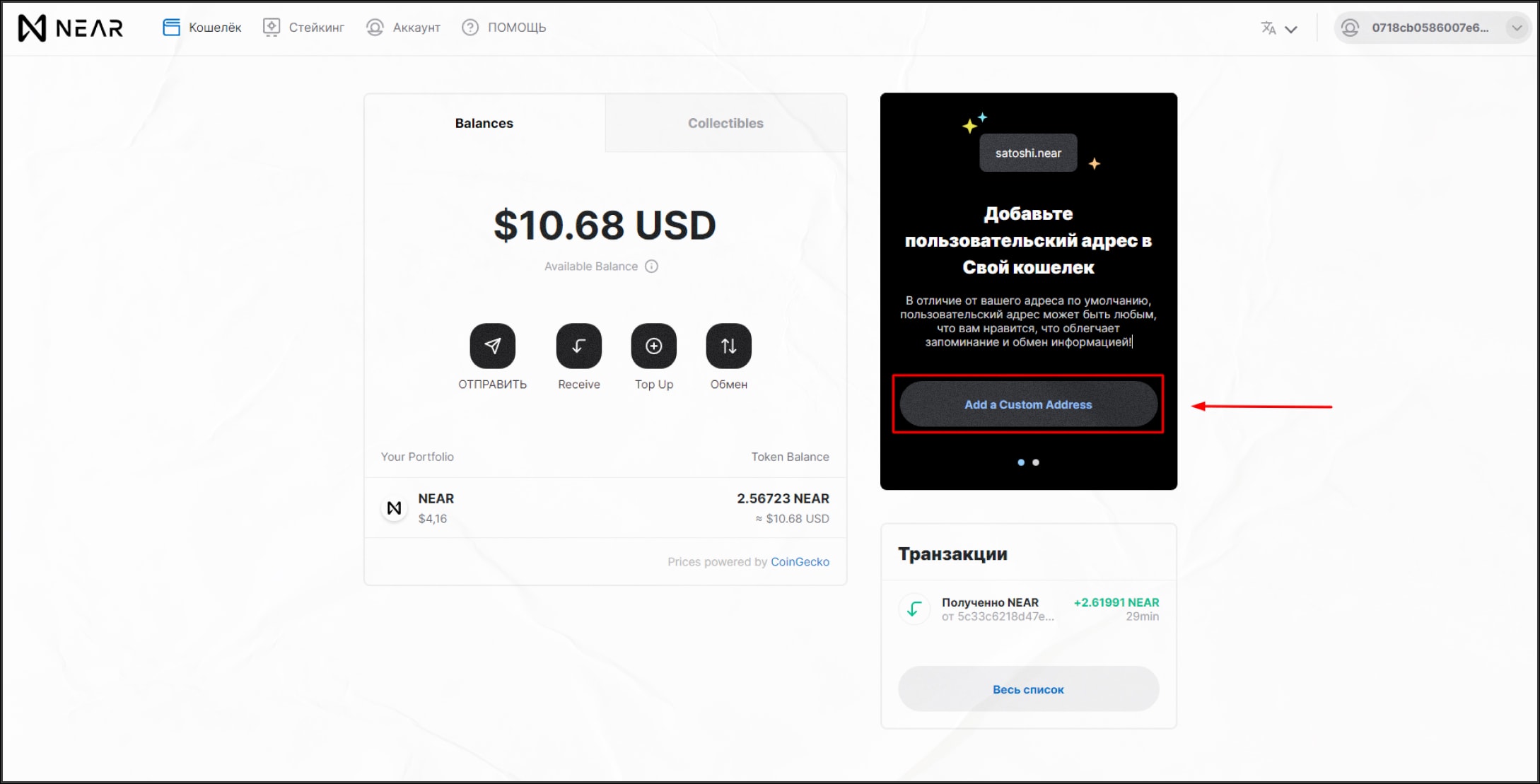
- В открывшемся окне указываем желаемое имя адреса и нажимаем “Зарезервировать идентификатор моей учетной записи” (Reserve My Account ID):
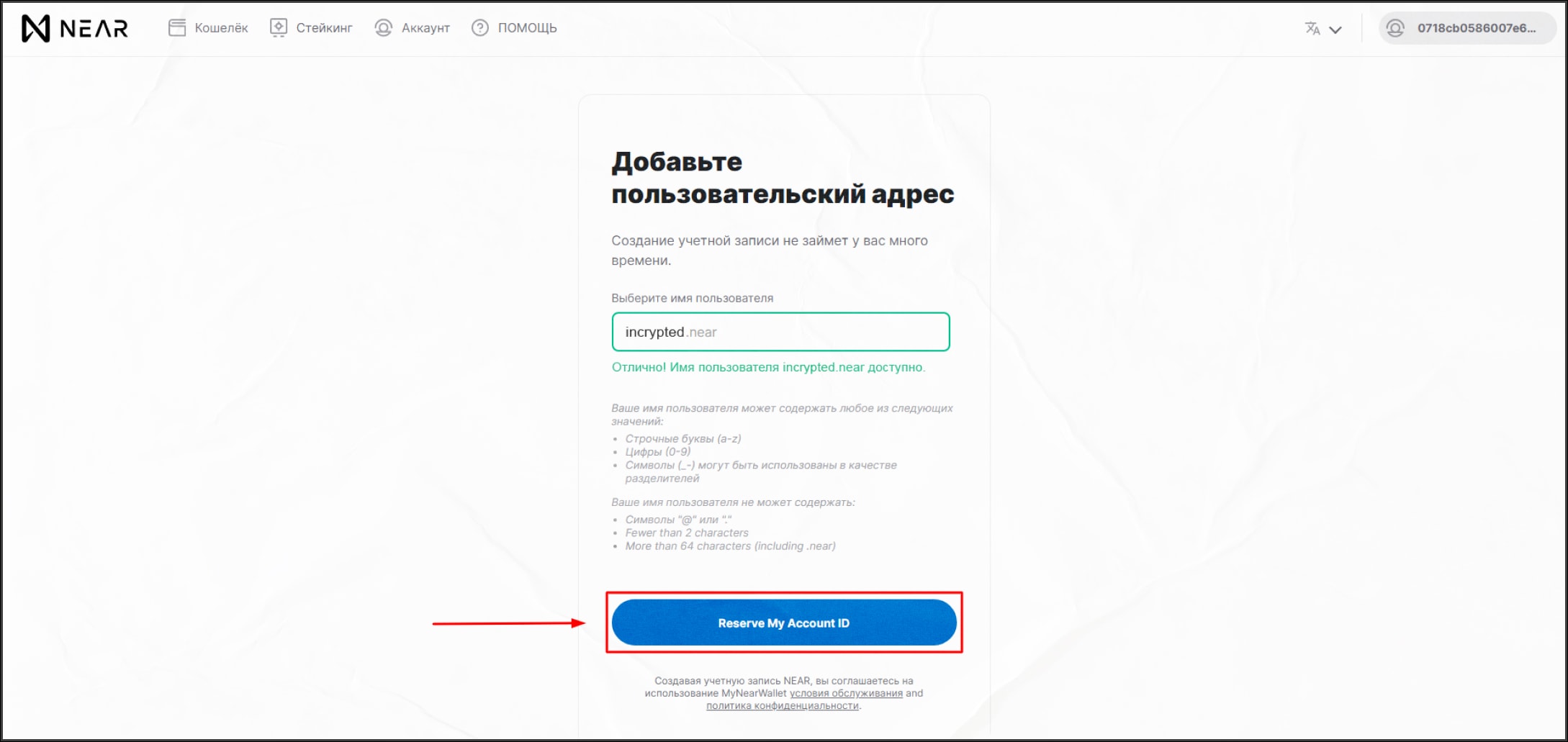
- Далее вам опять предложат защитить, уже наш новый, аккаунт при помощи seed-фразы или при помощи Ledger (Это мы объясняли выше). Выбираем удобный для вас способ и продолжаем.
- На следующей странице, вам предложат списать комиссию, в размере 0.1 NEAR, с вашего предыдущего аккаунта, для инициализации вашего нового. Жмём “Продолжить” (Next):
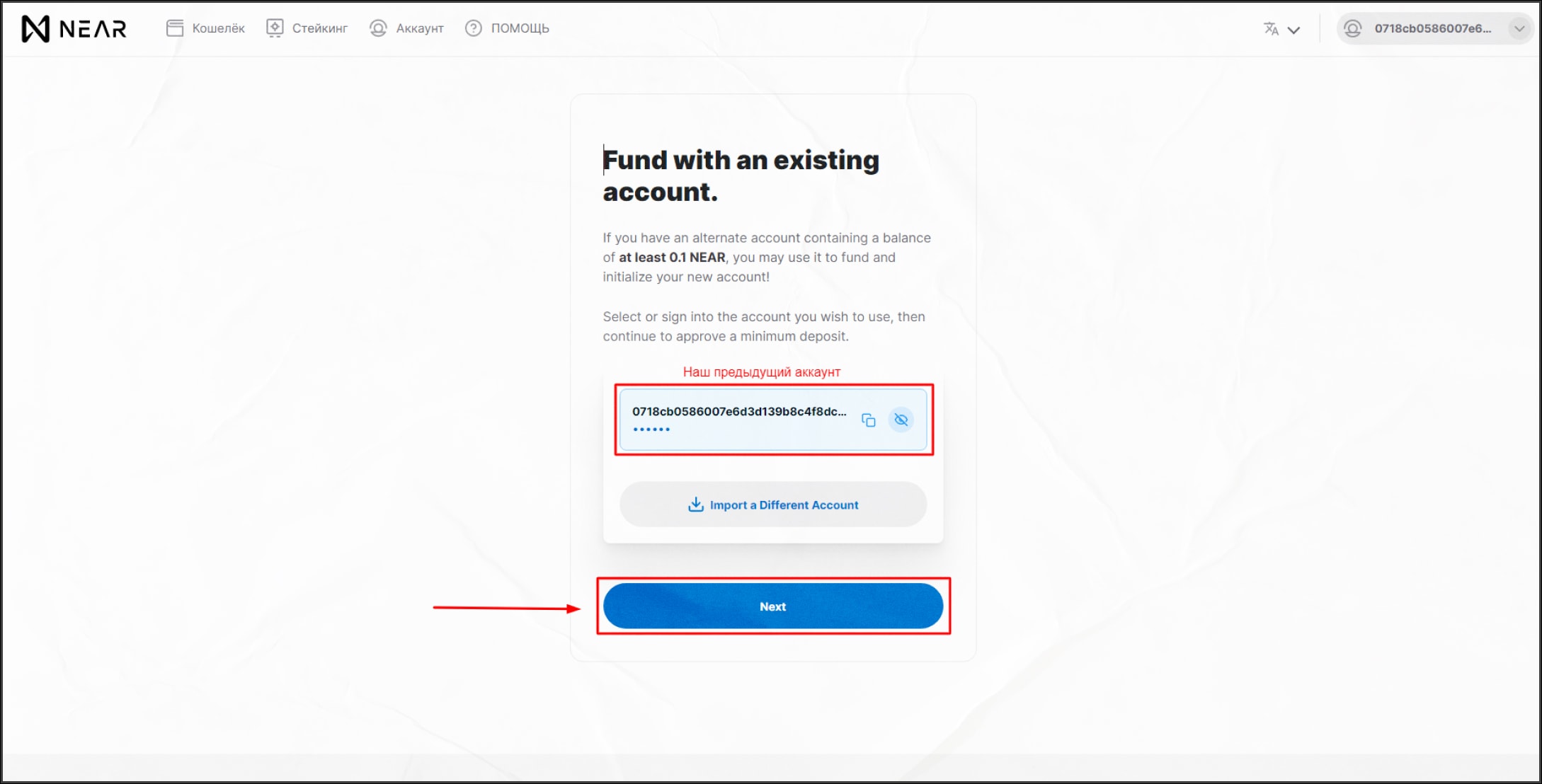
- Соглашаемся со списанием 0.1 монеты, для создания нового аккаунта:
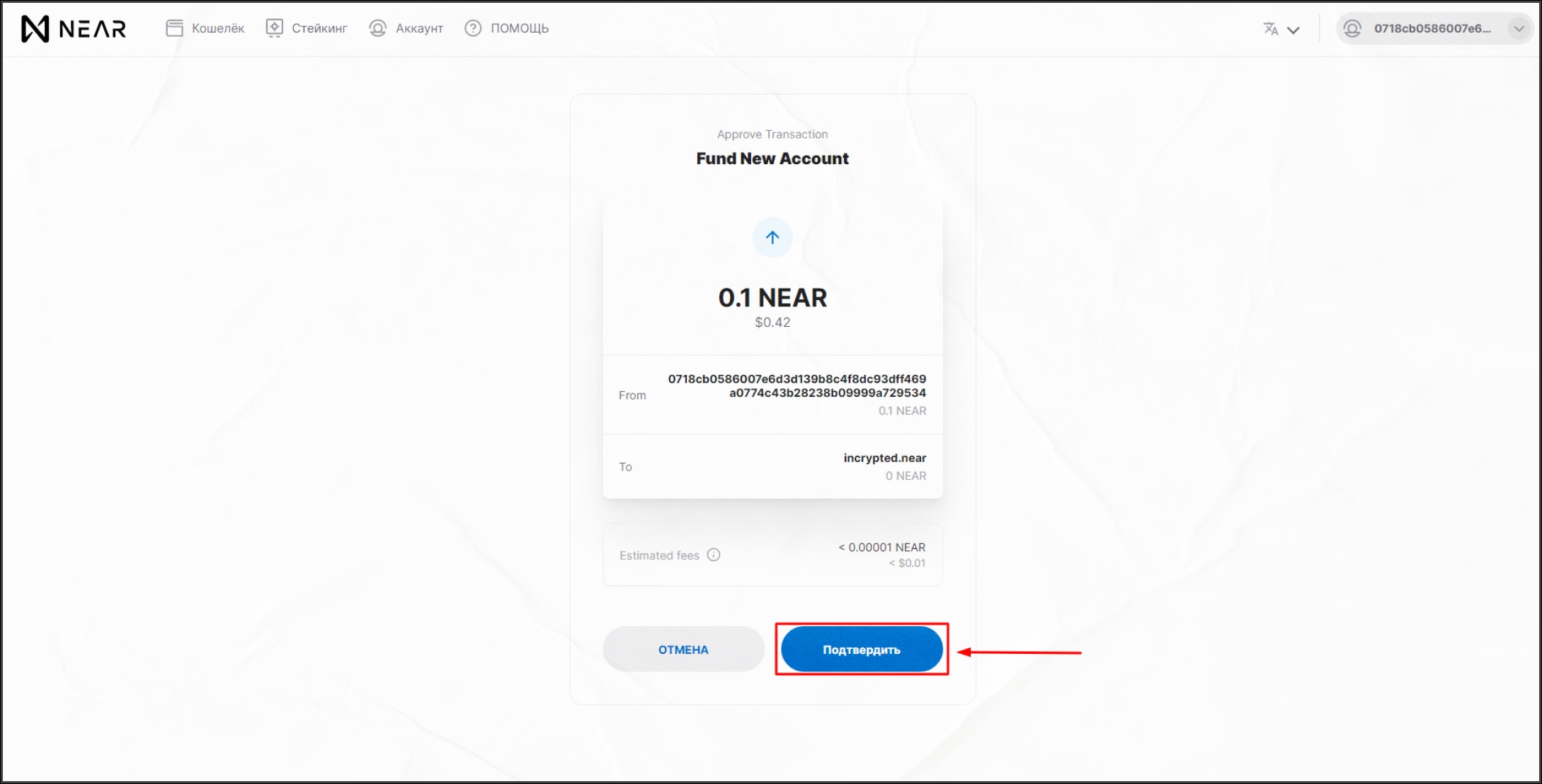
- Готово, ваш новый, именной, аккаунт создан:
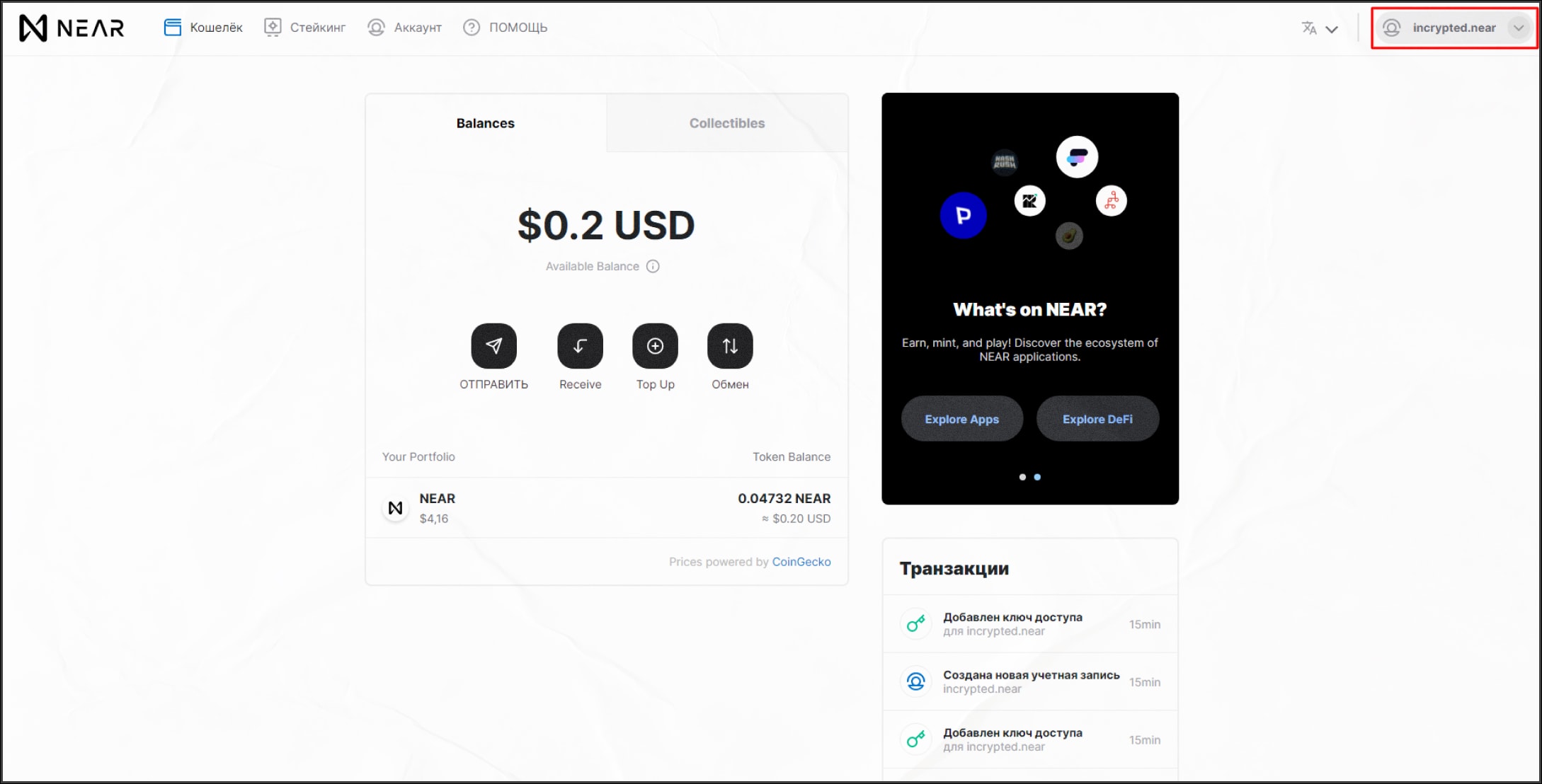
Для переключения между аккаунтами, нажимаем на свой кошелёк в правом верхнем углу, и из выпадающего списка выбираем нужный:
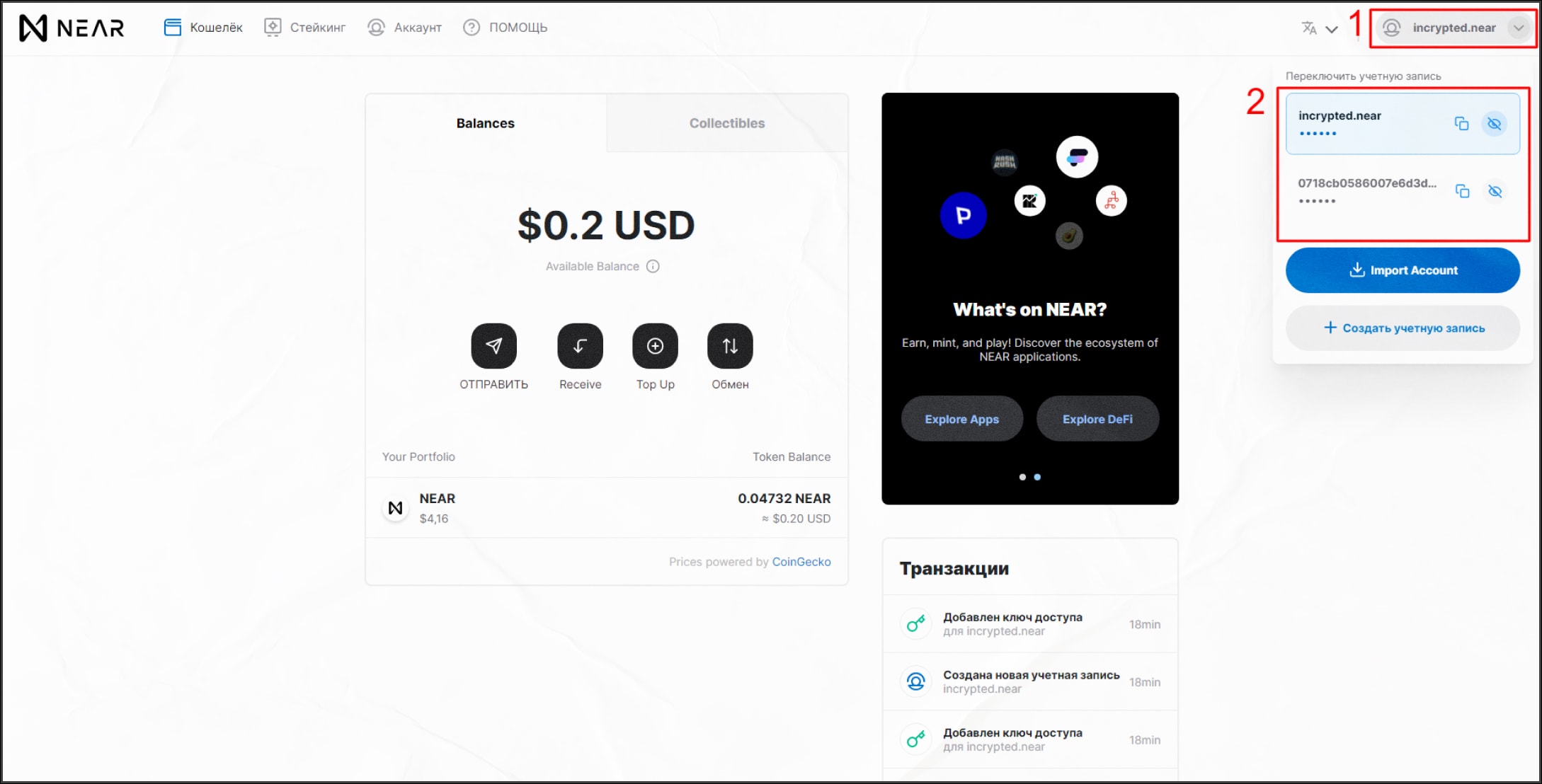
Стейкинг
Также в кошельке NEAR Wallet доступен стейкинг. Вы можете депонировать свои монеты валидатору, который будет выплачивать вам %. Мы рекомендуем присоединиться именно к нам.
Для этого:
- На главной странице, выбираем вкладку “Стейкинг” (Staking)
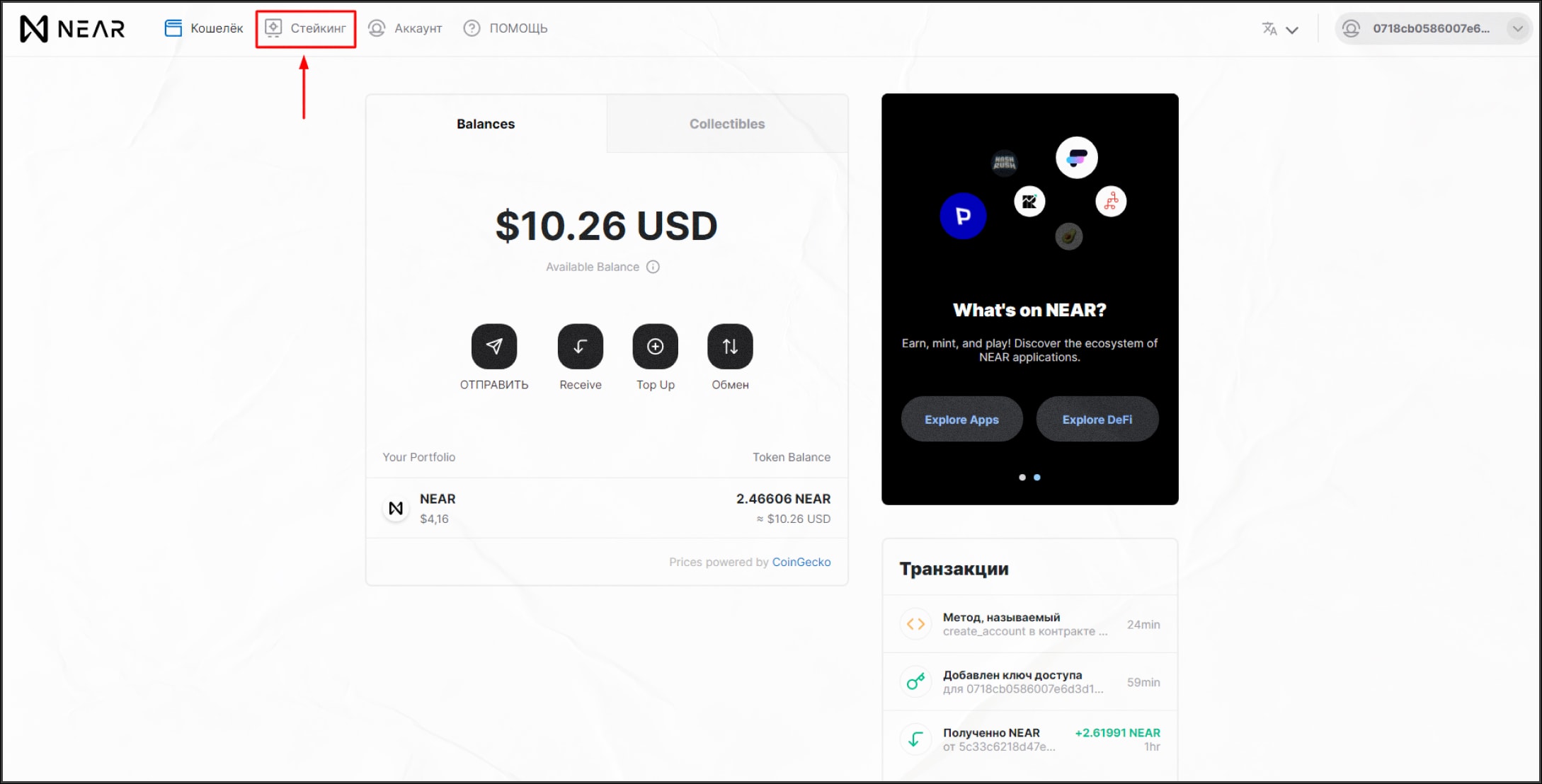
- В следующем окне нажимаем “Стейкинг NEAR” (Staking NEAR)
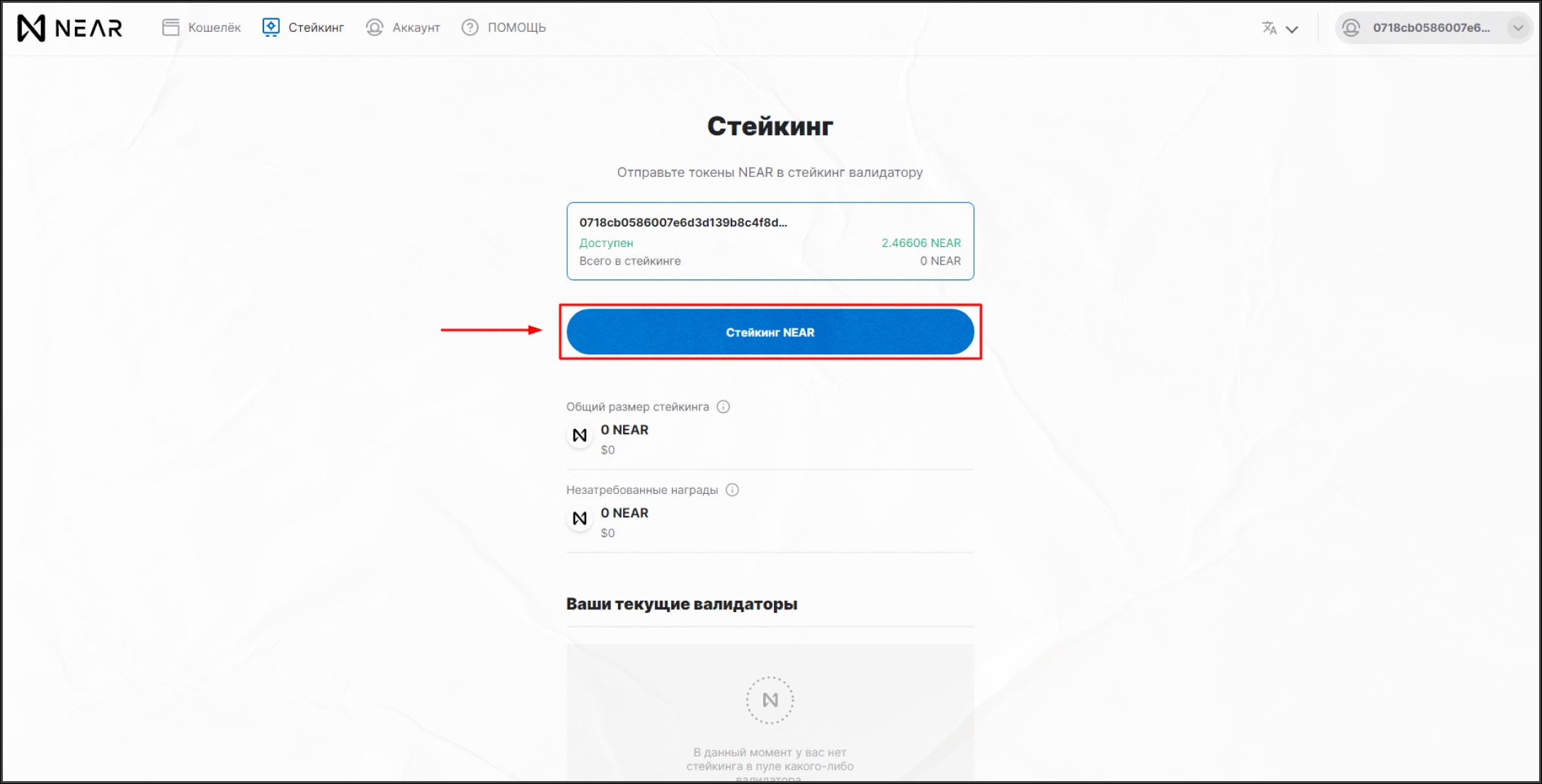
- В поисковой строке пишем “incrypted” и нажимаем “Выбрать” (Choose)
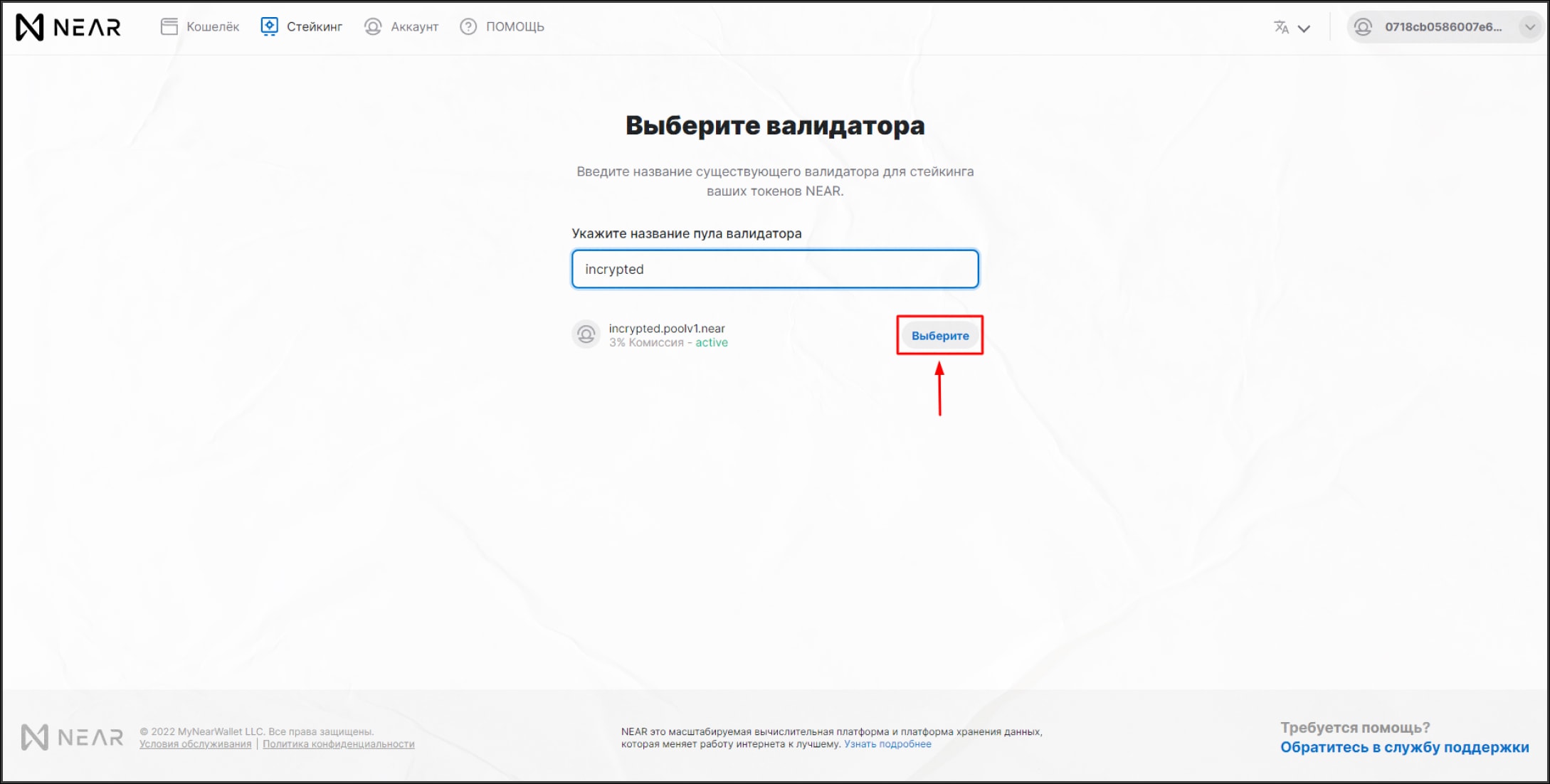
- Далее нужно нажать “Стейкинг с валидатором” (Staking with validator). На этой же странице, в будущем, мы сможем снять полученные награды, или вообще забрать монеты со стека.
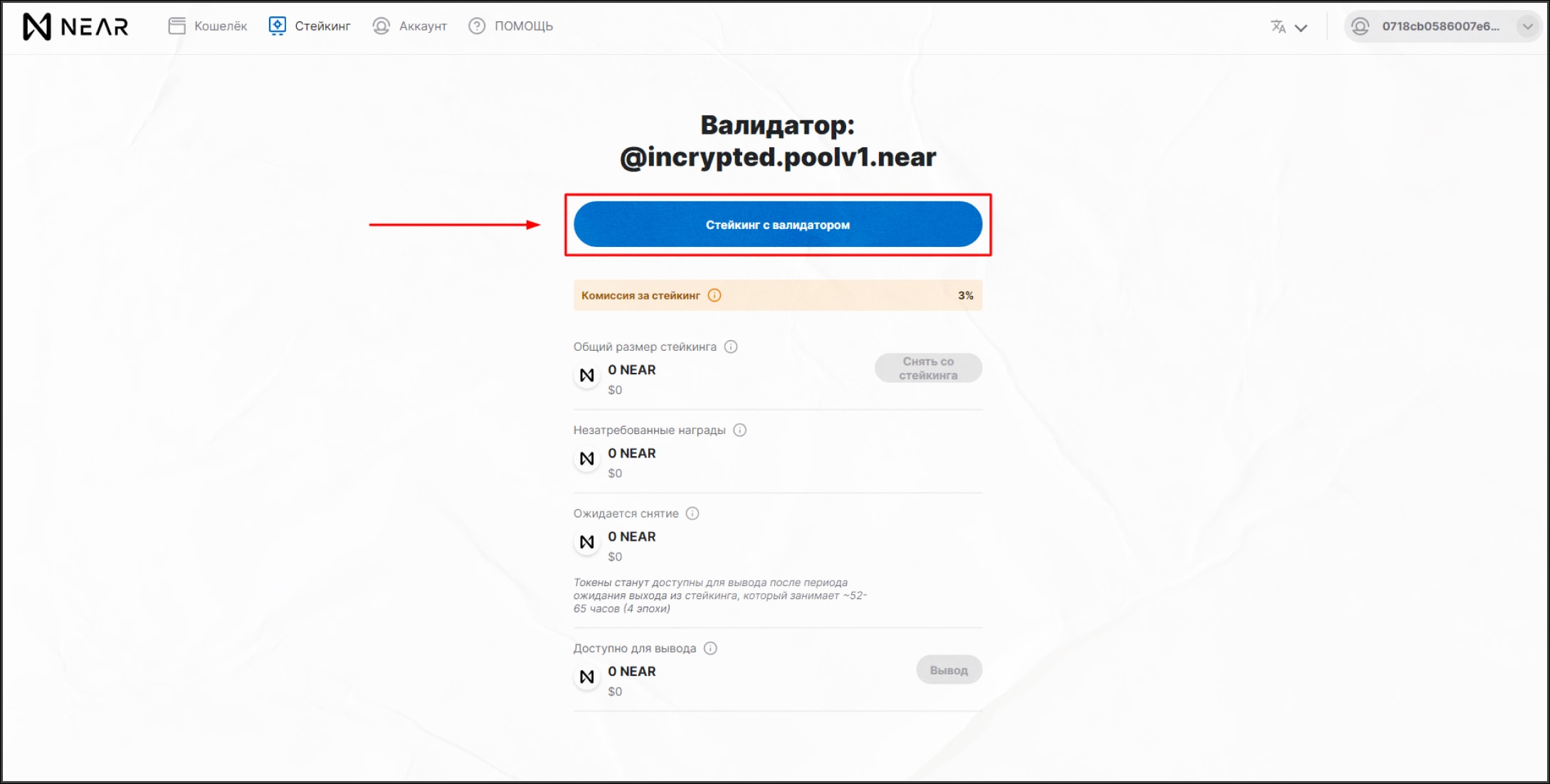
- Выбираем к-во монет и жмём “Подтвердить стейкинг” (Confirm staking)
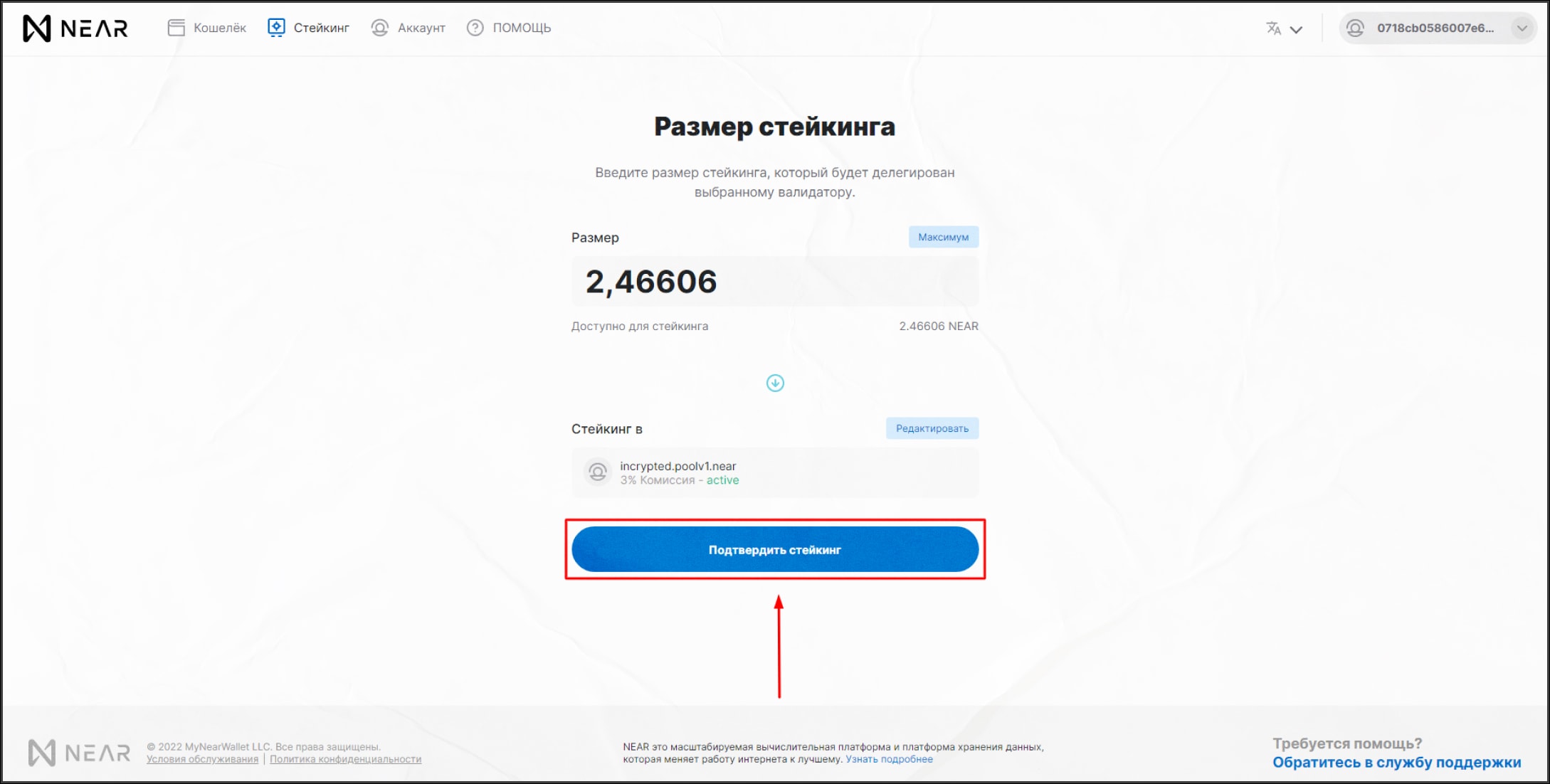
- Ещё раз подтверждаем операцию.
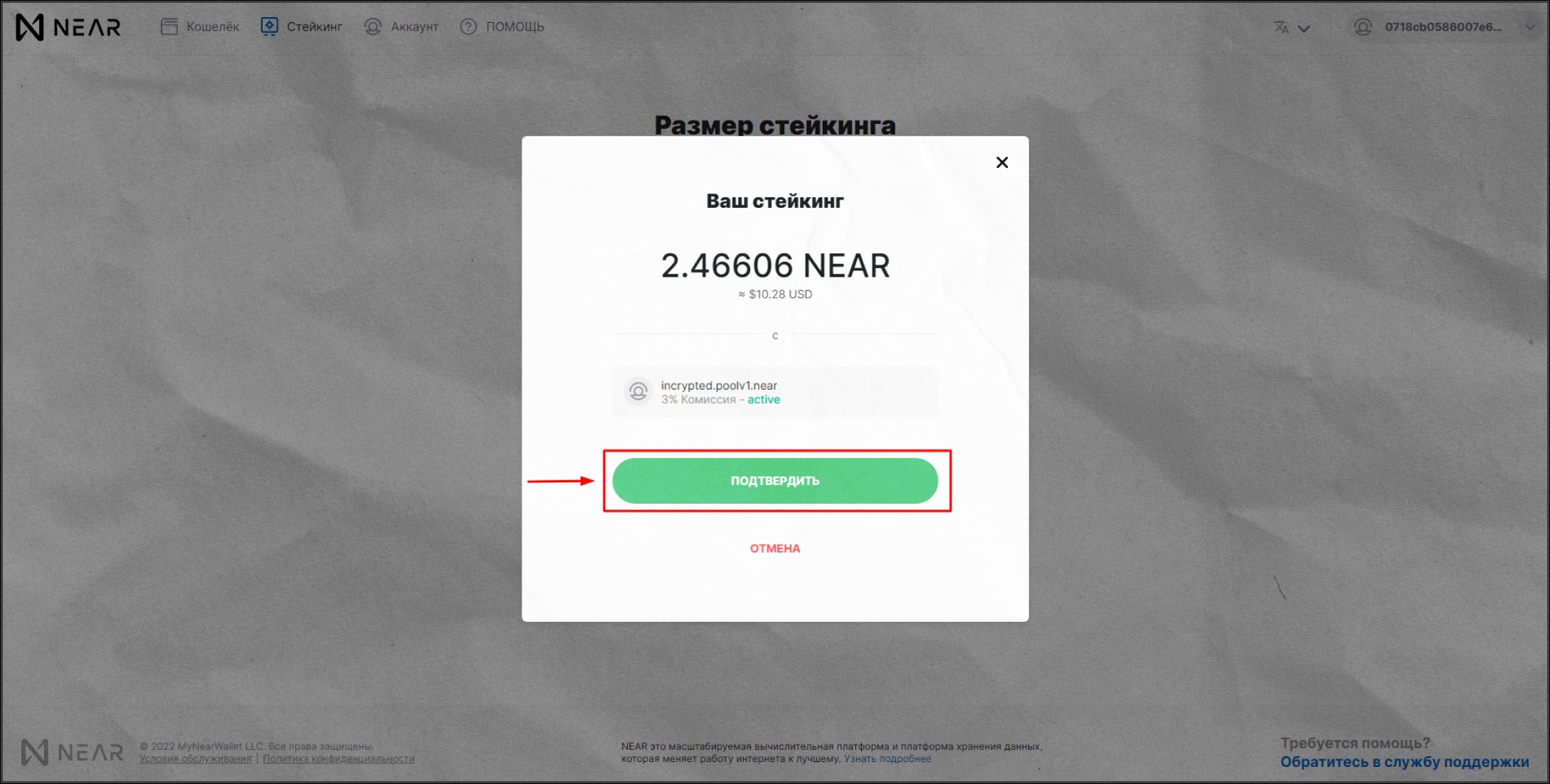
Посмотреть текущие награды и состояние стека, можно всё на той же вкладке “Стейкинг”. Там вы можете либо получить награды, либо снять все монеты со стейкинга.
Важно: Снятые со стейкинга токены, станут доступны по прошествии периода в ~ 52-65 часов.
- Готово, ваши монеты направленны в стек валидатору:
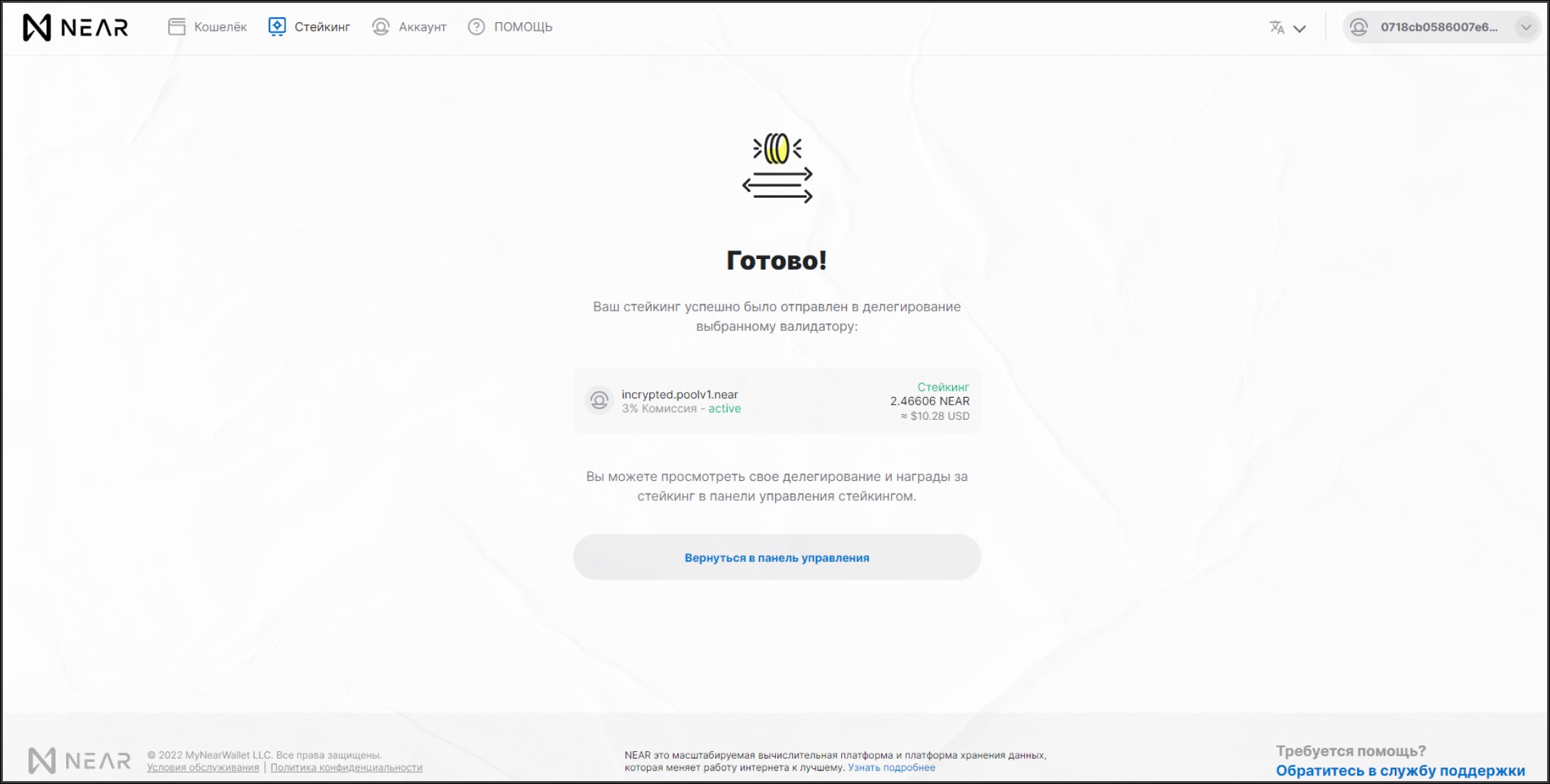
Двухфакторная аутентификация
Важно: Для подключения двухфакторной аутентификации, вам потребуется иметь на счету как минимум 4 монеты NEAR. 4 NEAR будут заблокированы для покрытия расходов на хранение контракта двухфакторной аутентификации до тех пор, пока она включена.
Что бы её подключить, нужно:
- На главном экране выбрать вкладку “Аккаунт” (Account):
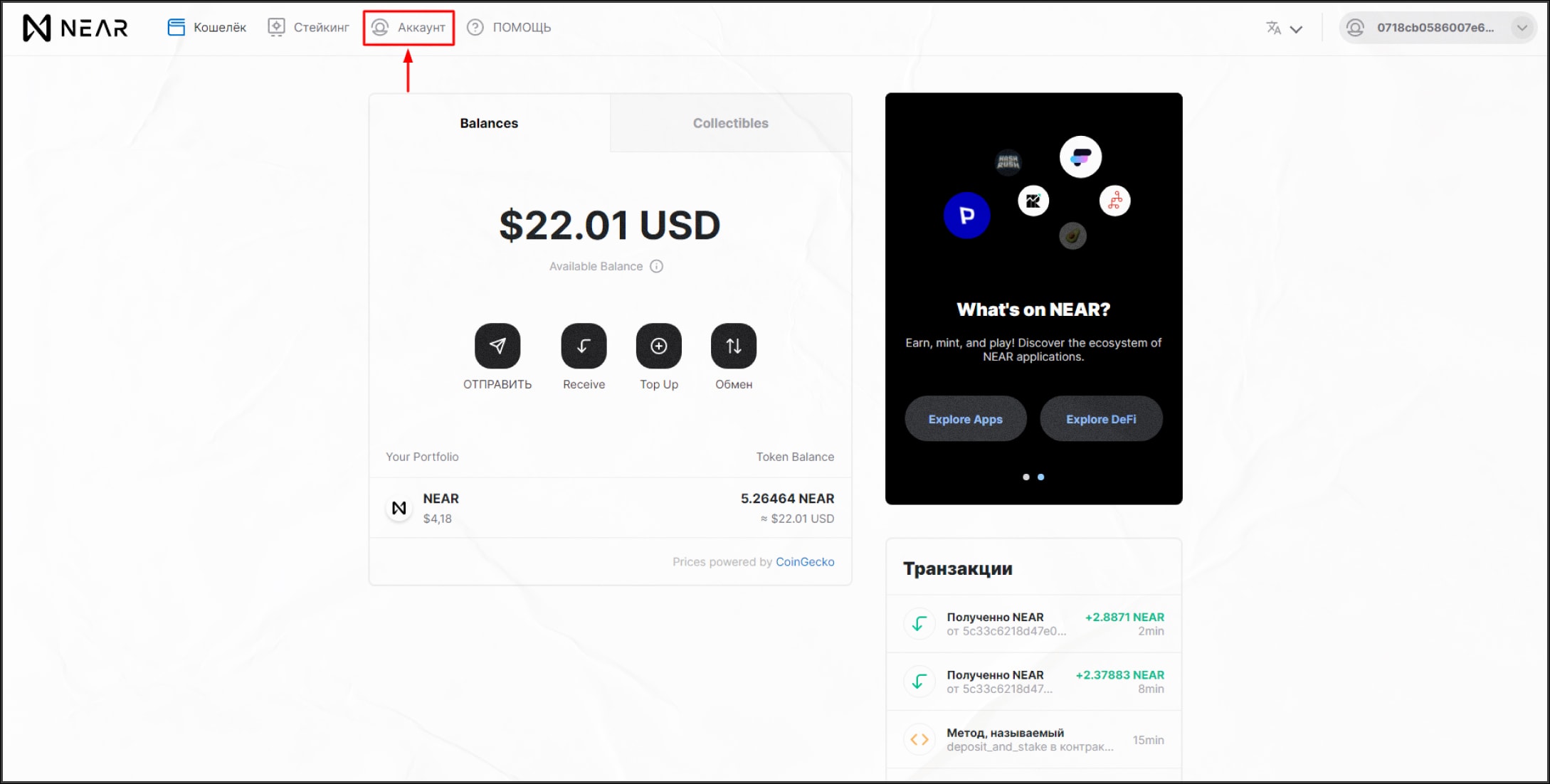
- Находим блок “Двухфакторная аутентификация” и нажимаем “Включить”:
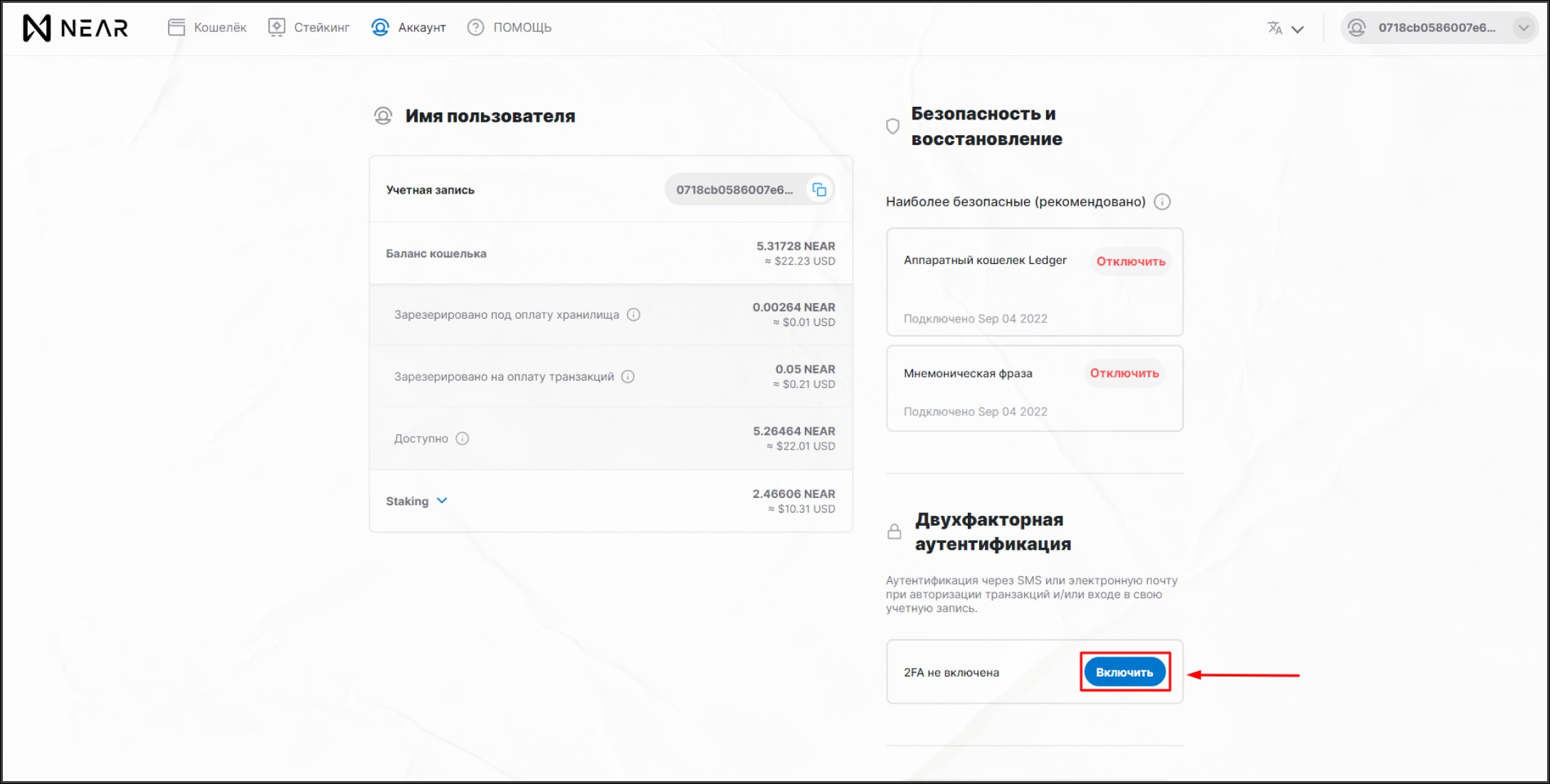
- Вводим электронную почту, ставим галочку и жмём “Продолжить” (Continue):
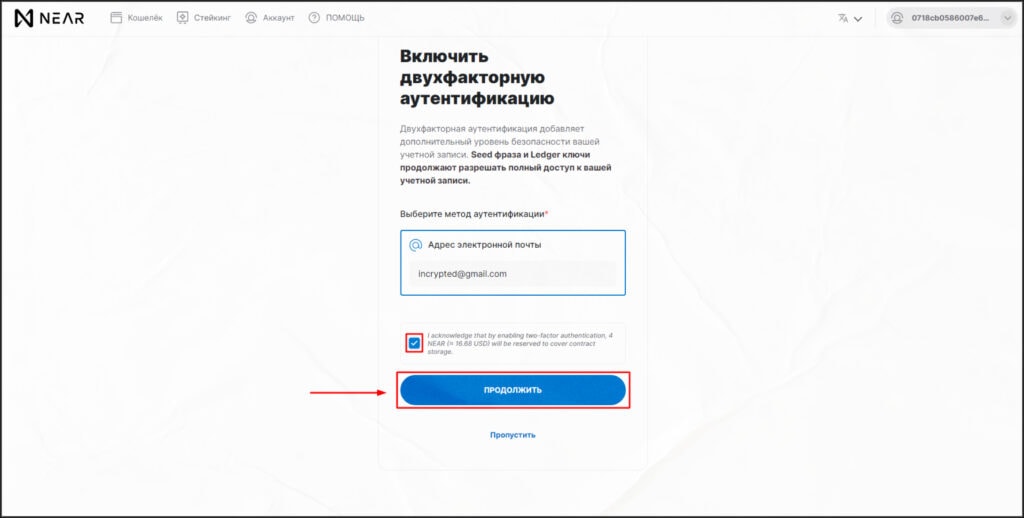
- Прописываем код, который пришел нам на почту и жмём “Верифицировать и продолжить” (Verify and continue):
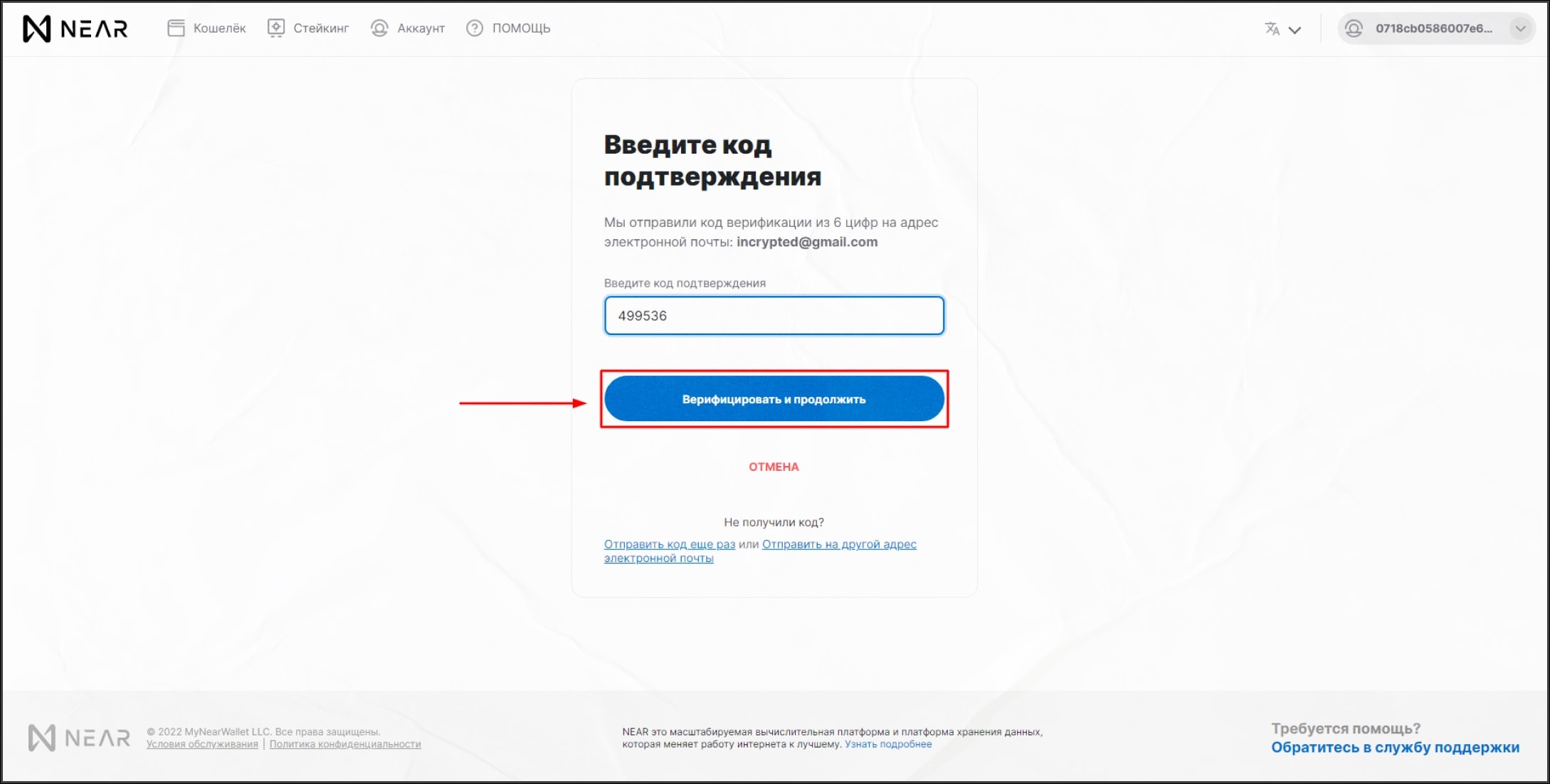
- Готово, теперь при входе в кошелёк, у вас дополнительно будут запрашивать код с почты.
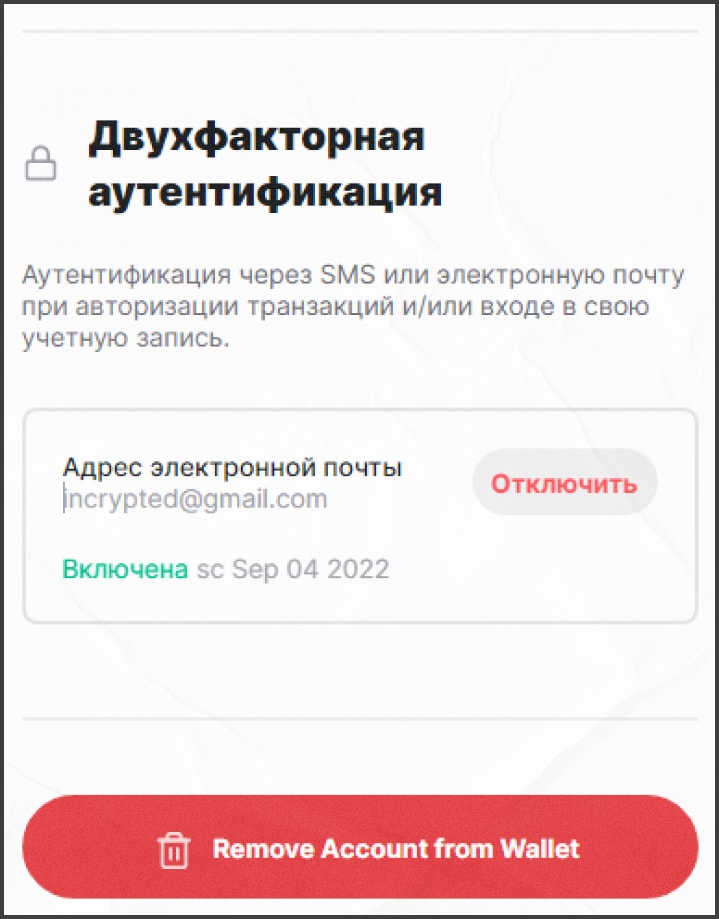
Важно: имея доступ к вашей seed-фразе или к вашему Ledger, злоумышленники всё равно могут получить доступ к кошельку.
Вывод средств с кошелька
Что бы отправить средства на другой кошелёк или отправить их на биржу, нужно:
- Нажать на главном экране кнопку “Отправить” (Send):

- Вводим количество монет, которое хотим отправить и кликаем на “Продолжить” (Continue):
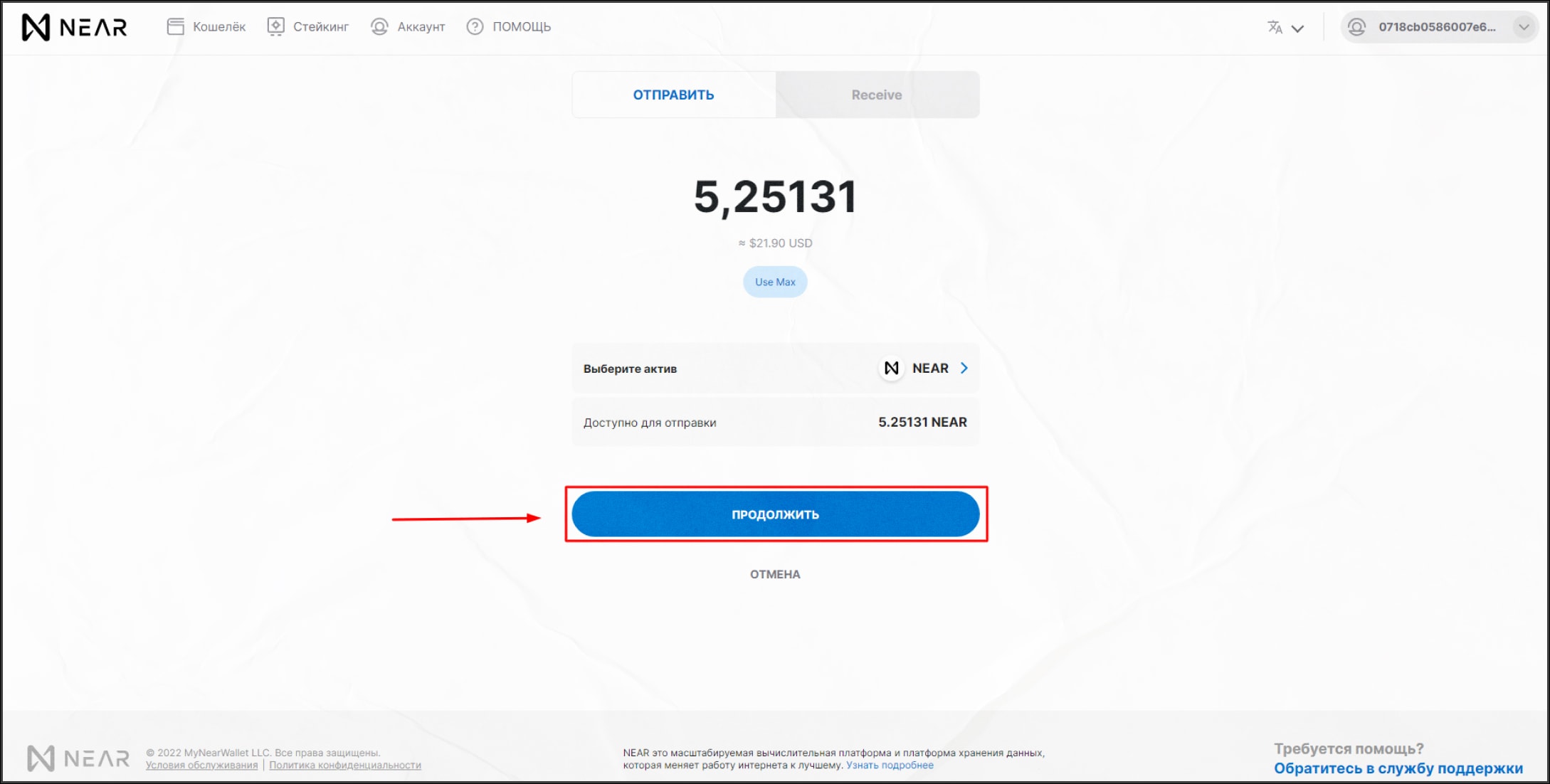
3. Указываем адрес на который хотите отправить средства и нажимаем “Подтвердить” (Continue):
Важно: Если вы отправляете монеты на биржу, убедитесь что вы выбрали сеть NEAR для получения, иначе вы рискуете потерять средства.
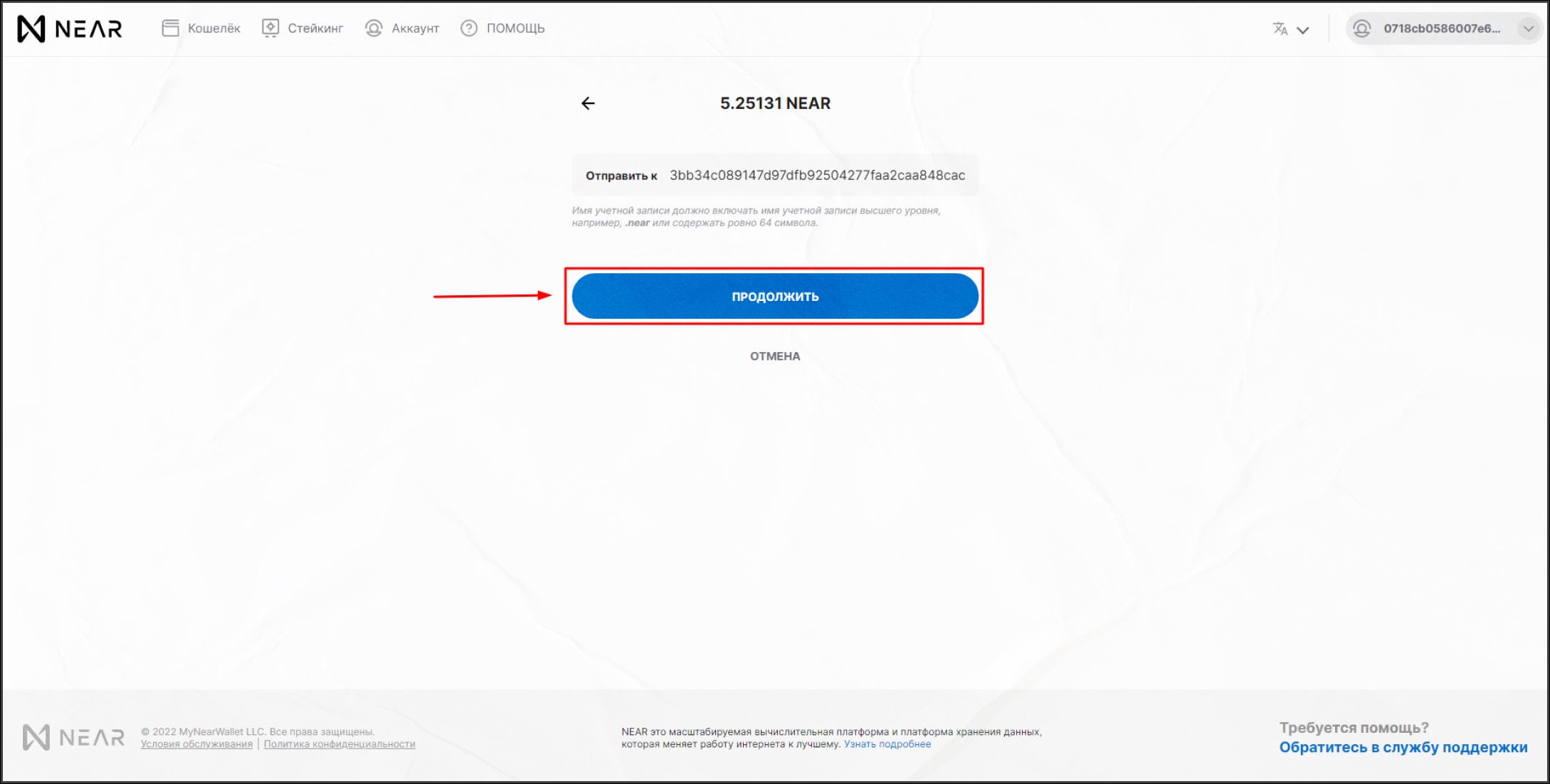
- Подтверждаем операцию:

- Готово, средства успешно отправлены:
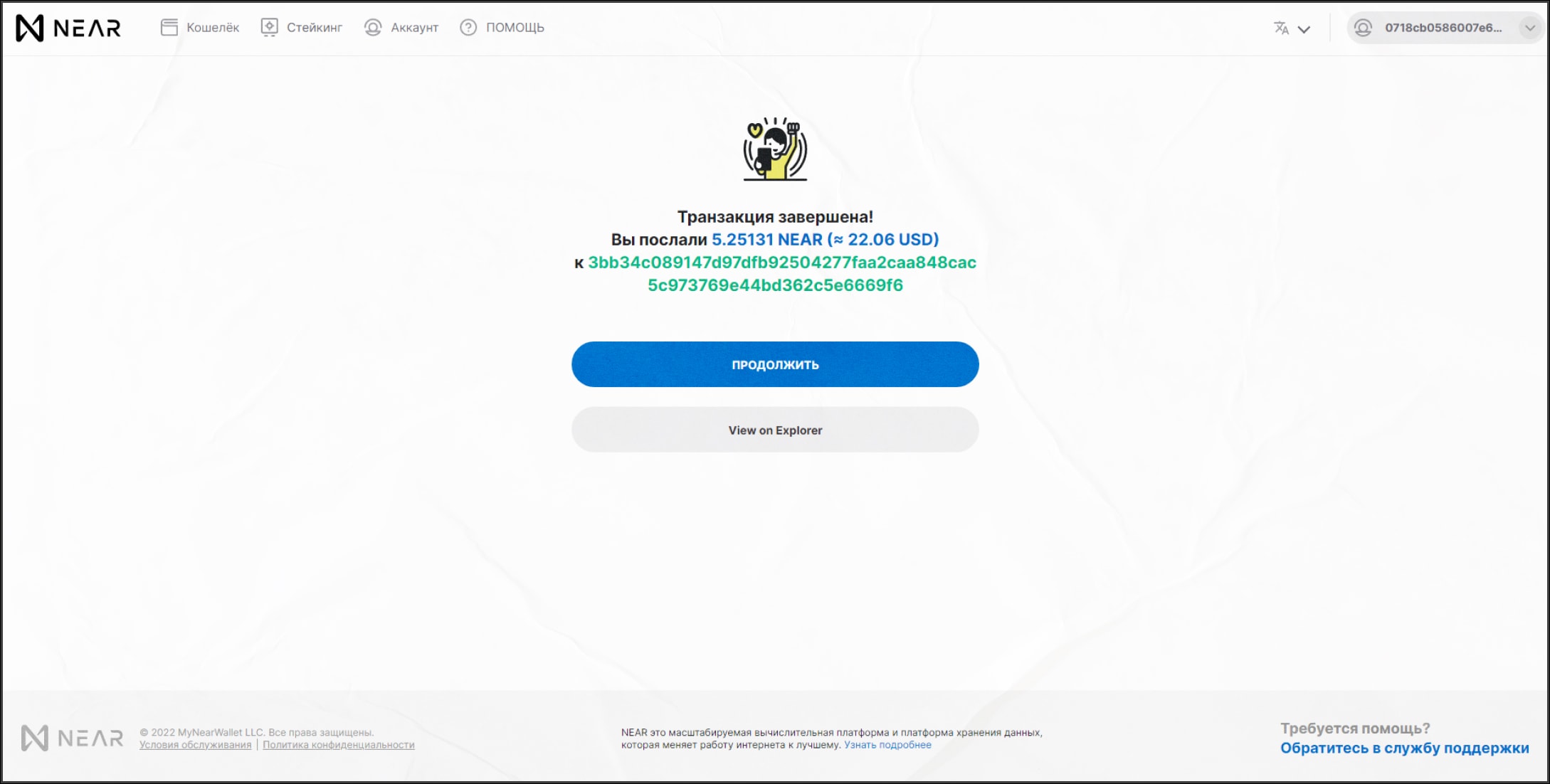
Поддержка
Если у вас остались какие-то вопросы, или у вас возникли проблемы, в кошельке на такие случаи есть поддержка. Что бы её найти, нужно в верхнем меню выбрать вкладку “Помощь” (Support):
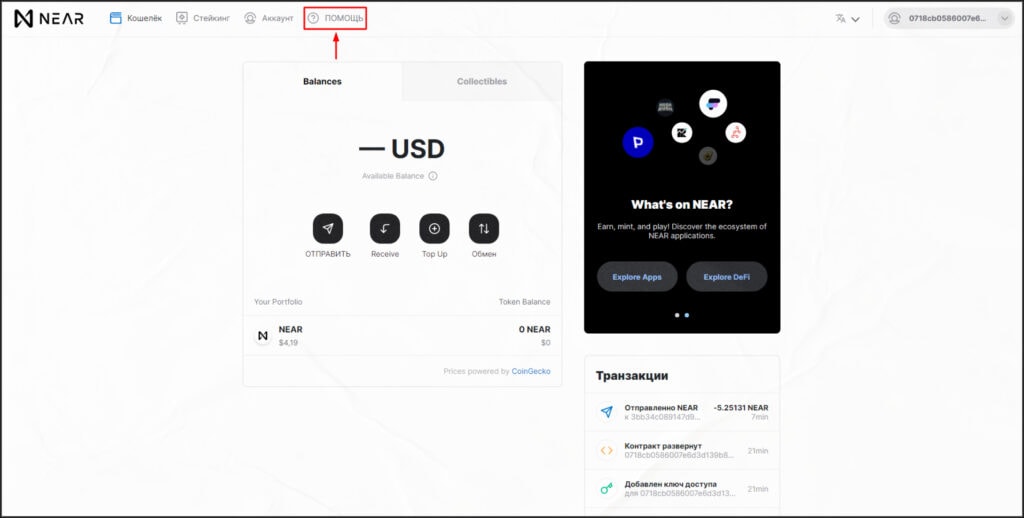
В это вкладке вы можете увидеть 3 варианта:
- General Guides – Полный гайд по всему функционалу кошелька;
- FAQs – Часто задаваемые вопросы;
- Community – Если нигде нет решения вашей проблемы, вы можете написать в чат комьюнити, где вам с удовольствием ответят на любой ваш интересующий вопрос. Но для этого вам потребуется иметь Discord.
Также есть обычная поисковая строка, где вы можете написать ключевое слово вашей проблемы и попытаться найти ответ.
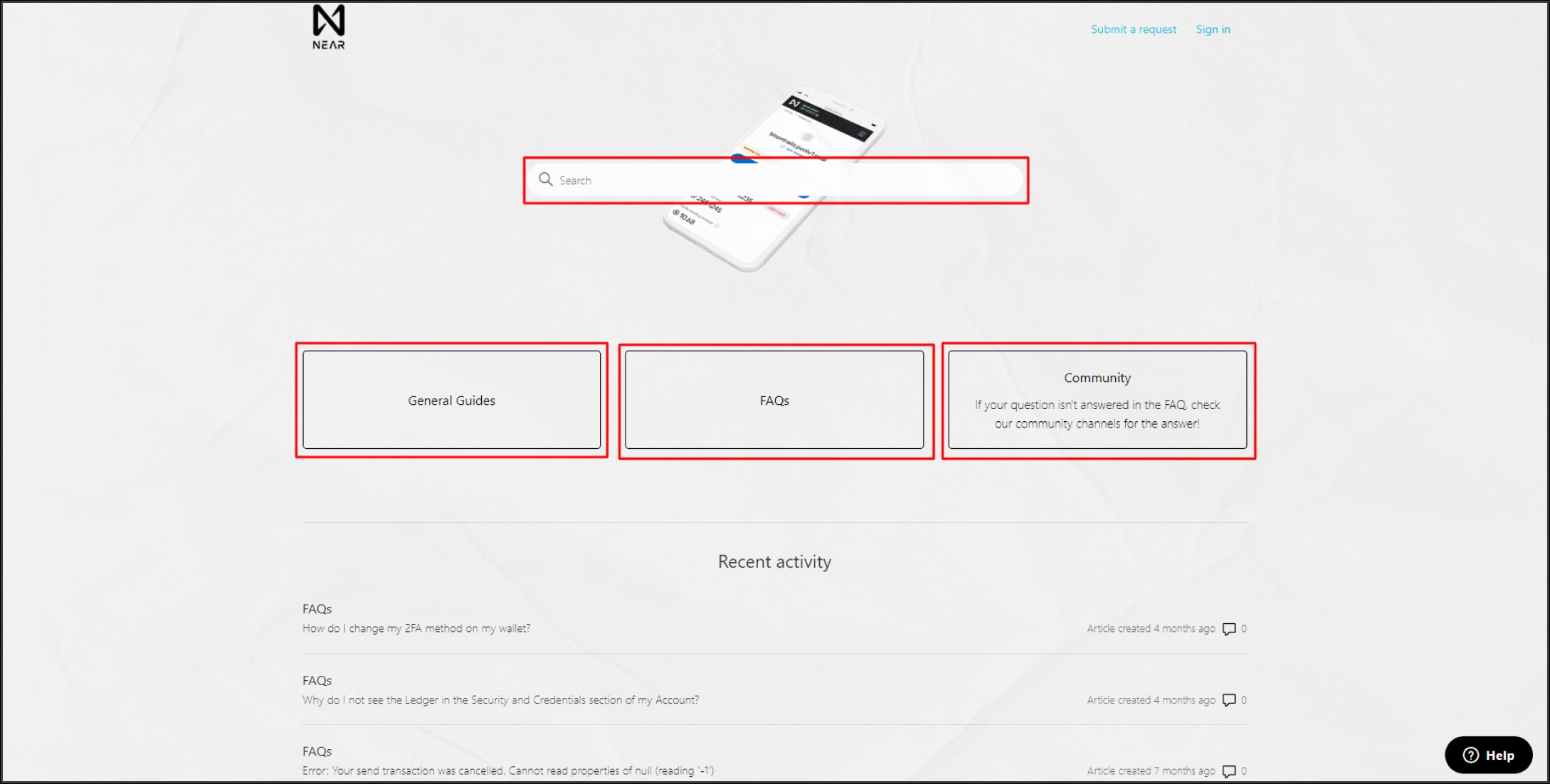
На этом все! Если у вас остались вопросы по кошельку, вы можете задать их в нашем чате. Отзывчивые криптаны всегда вам помогут.