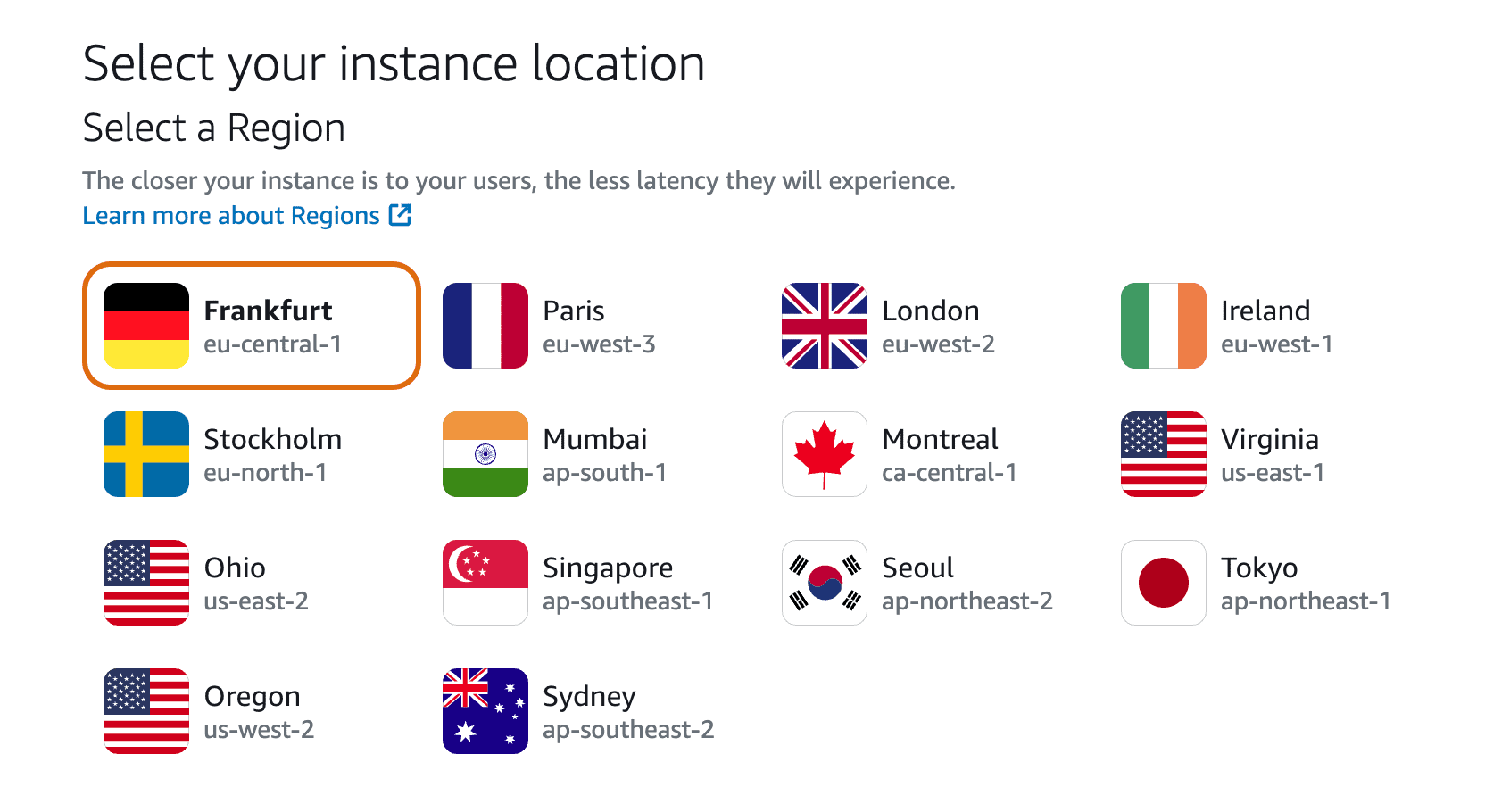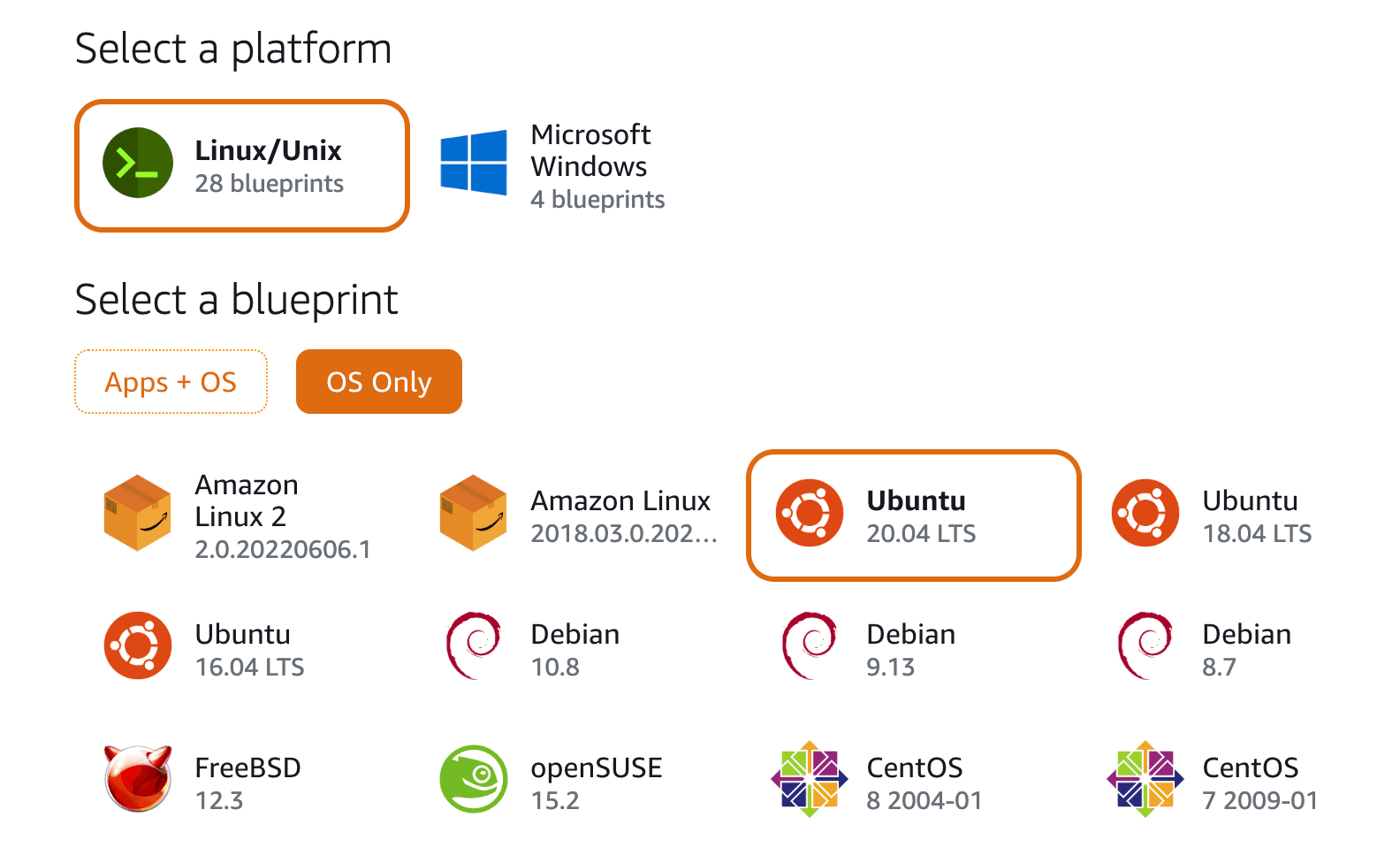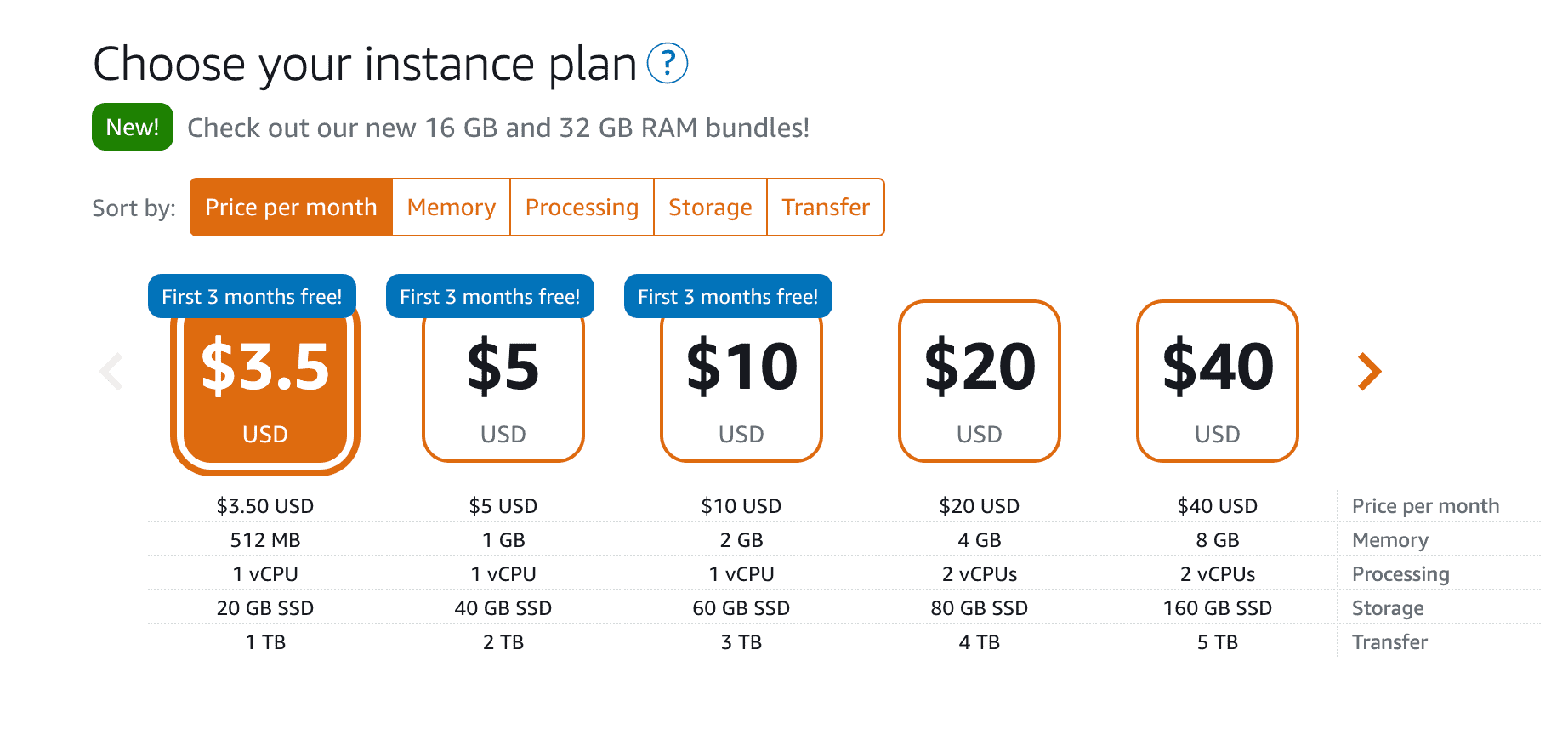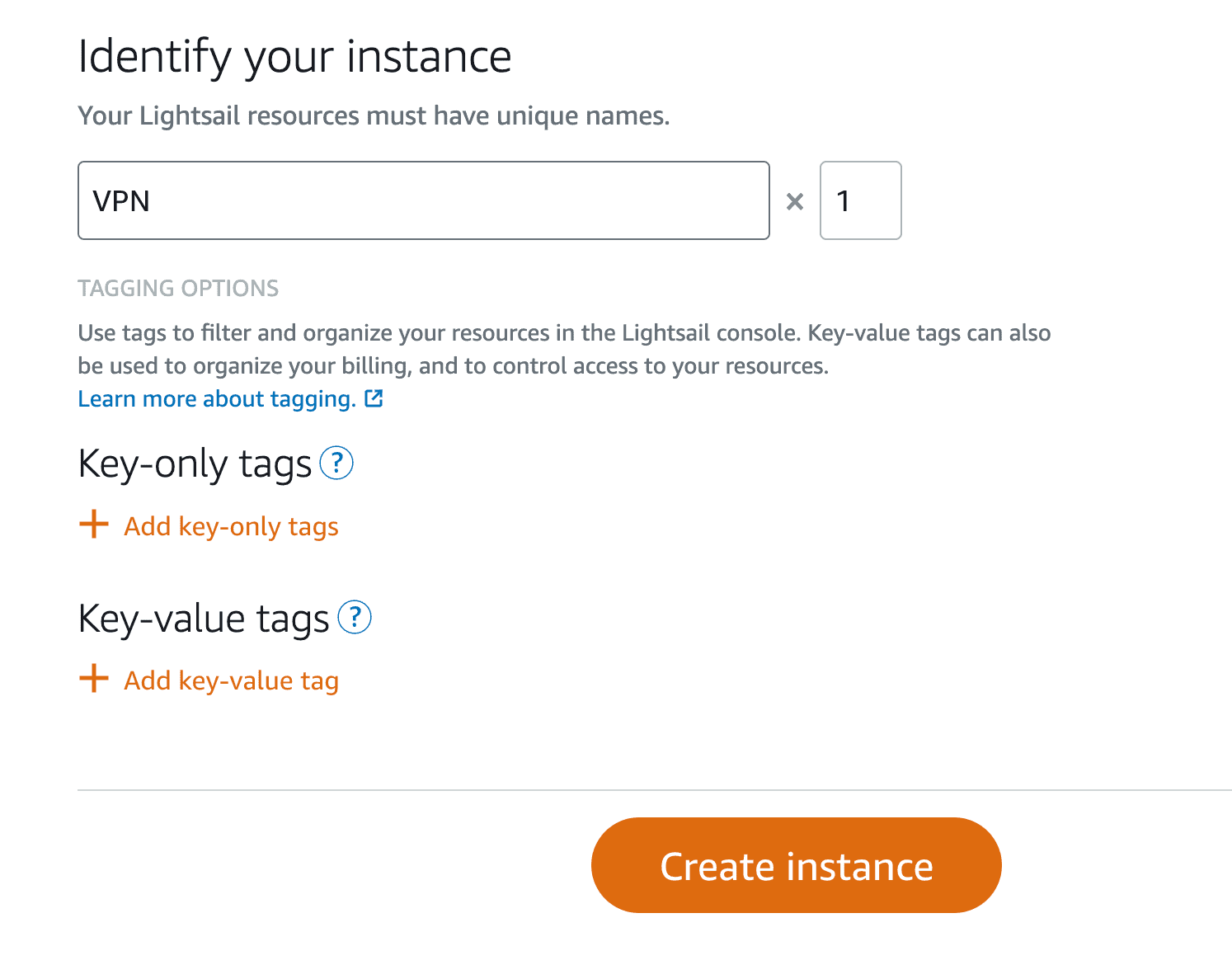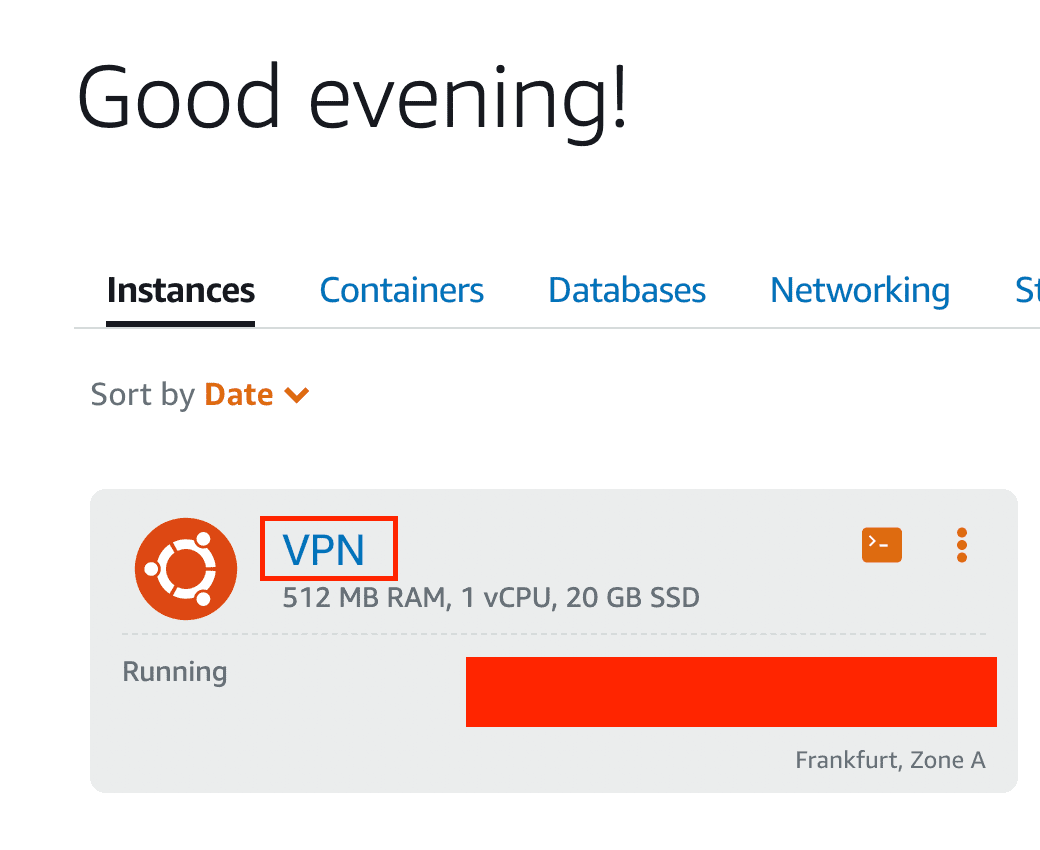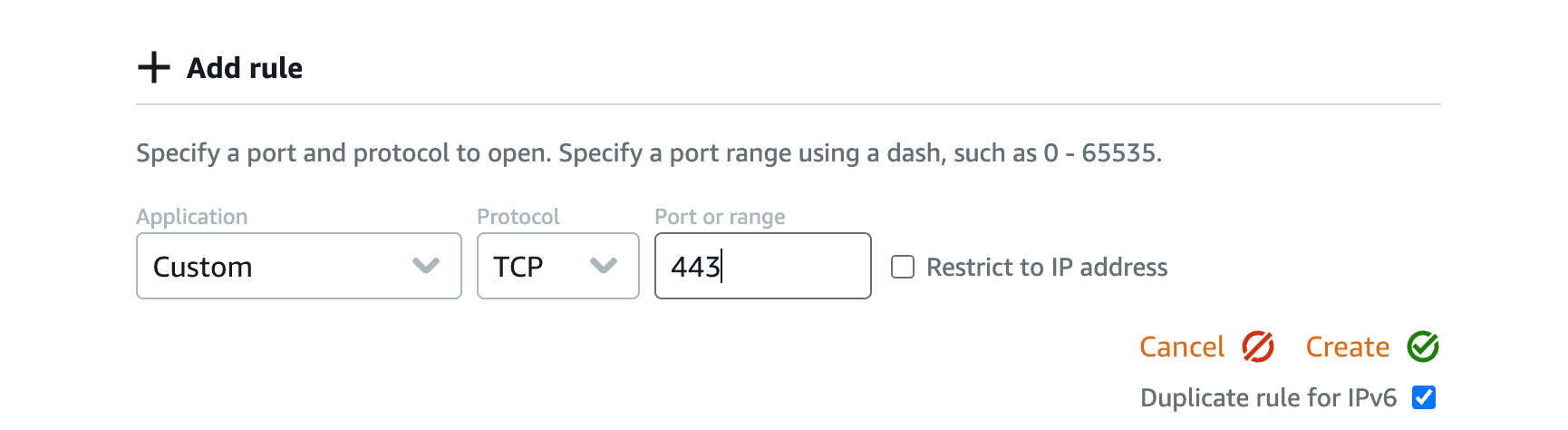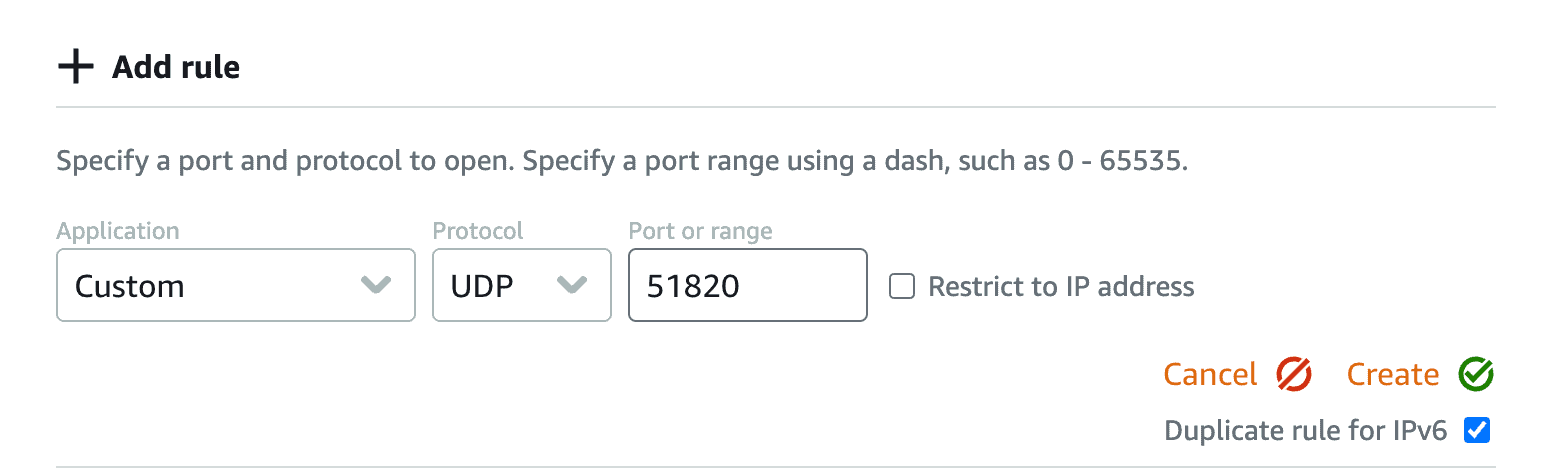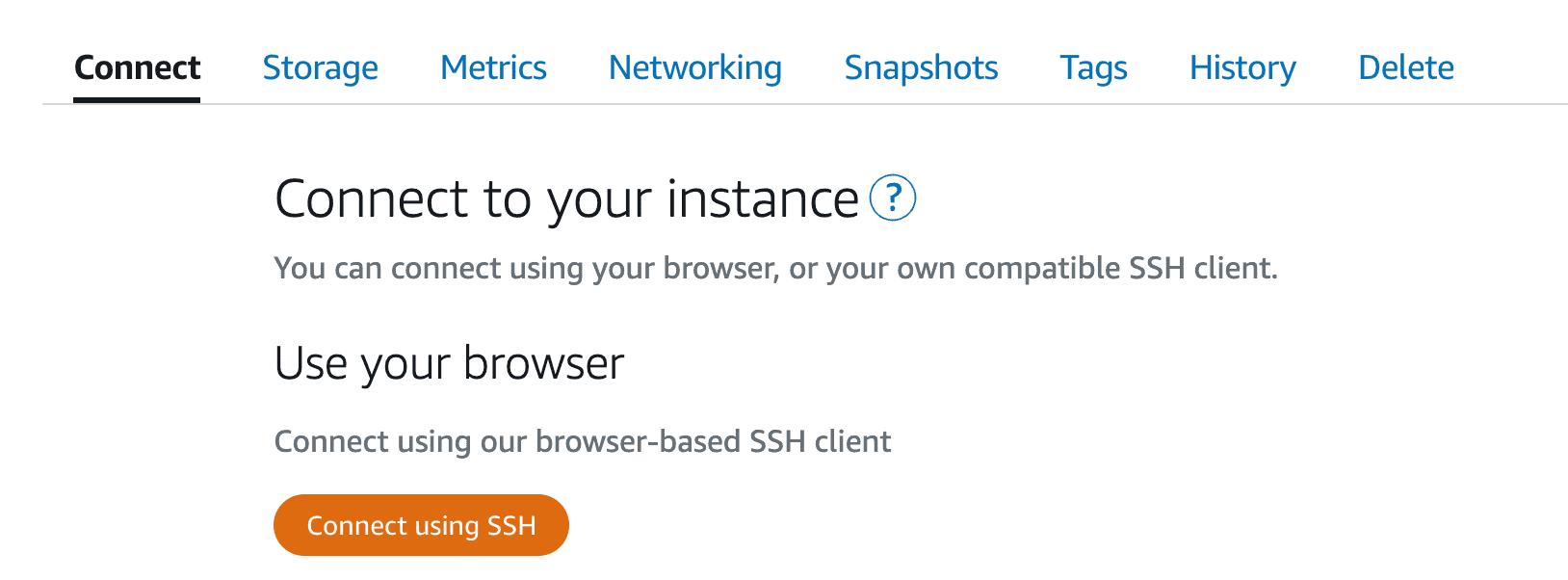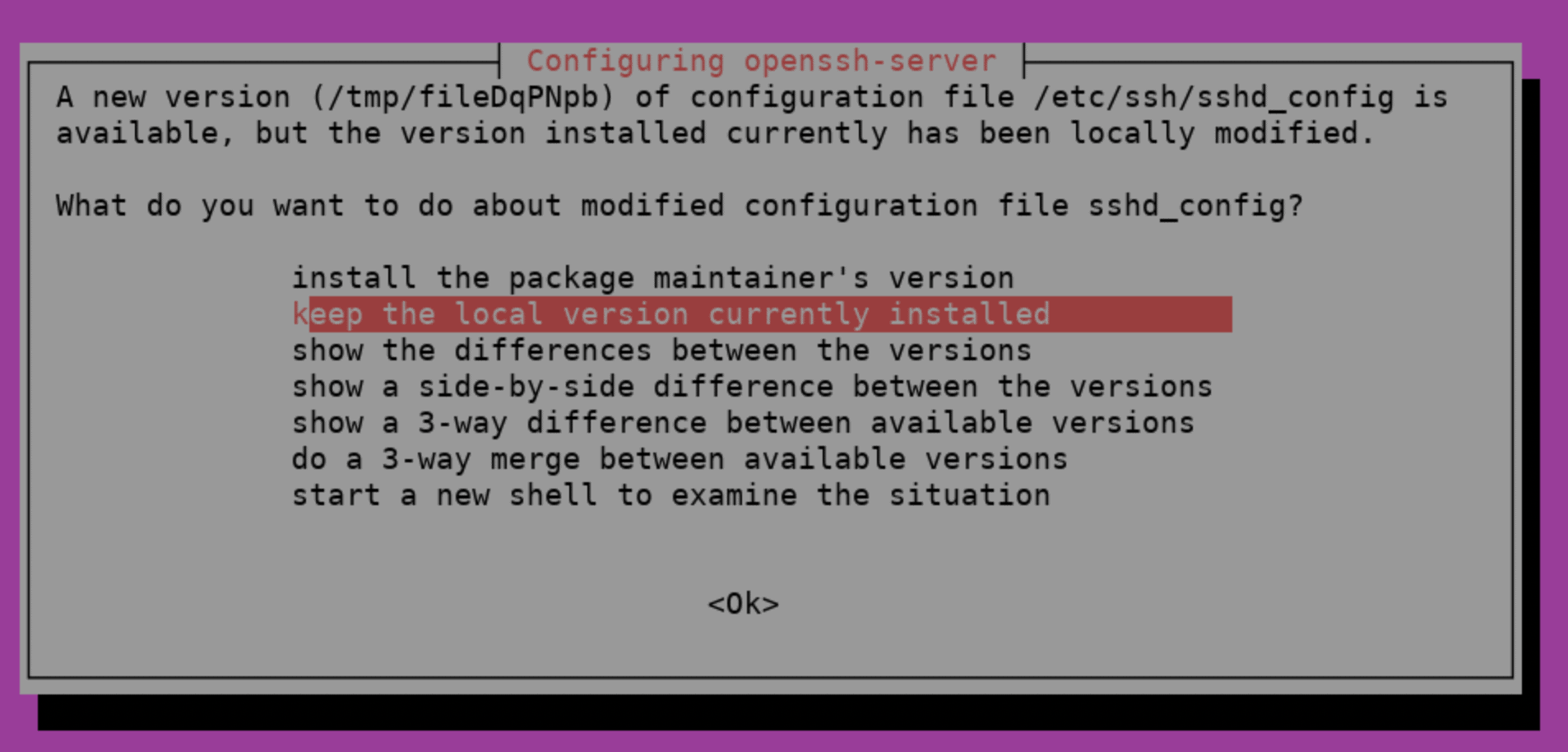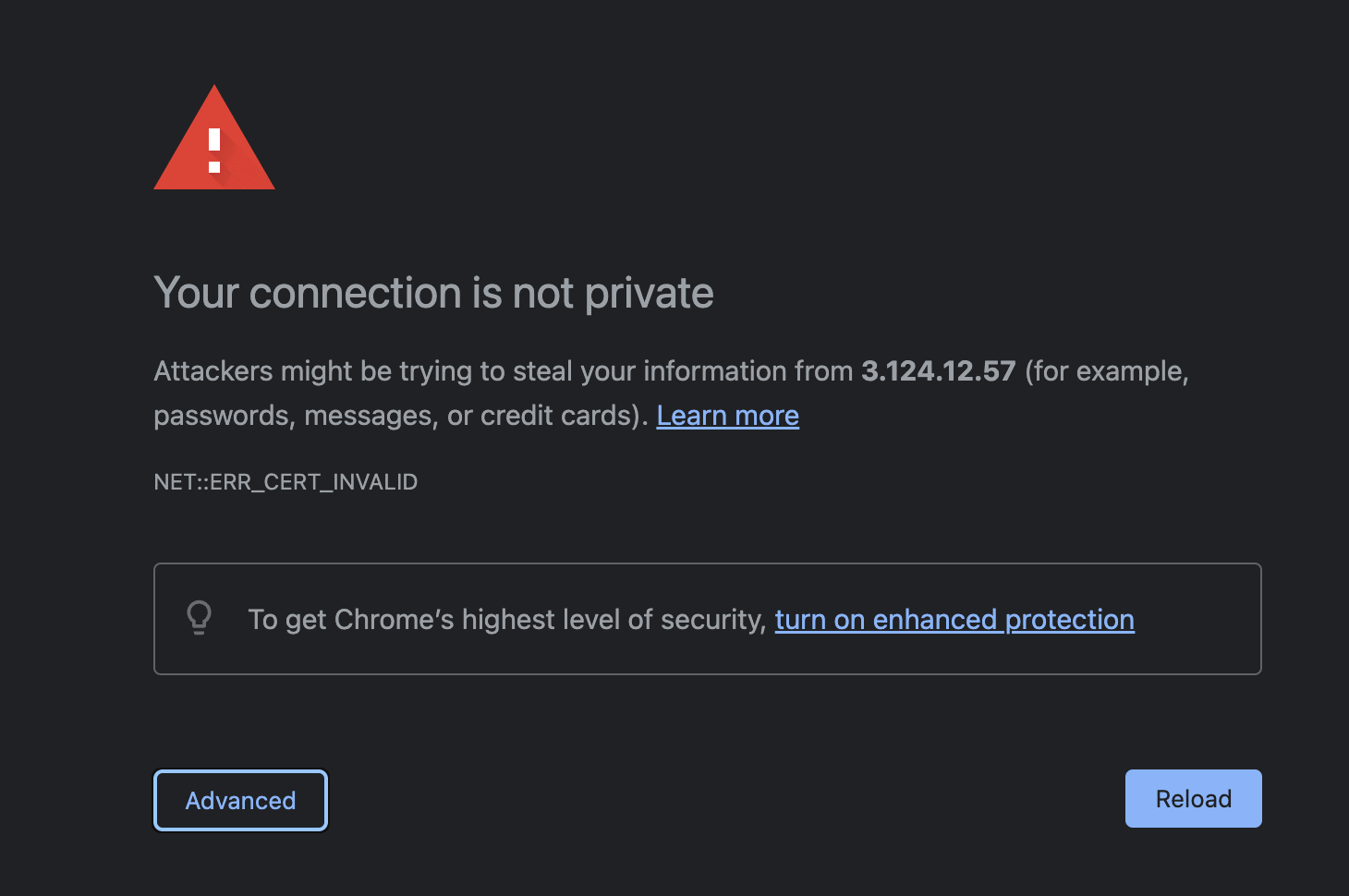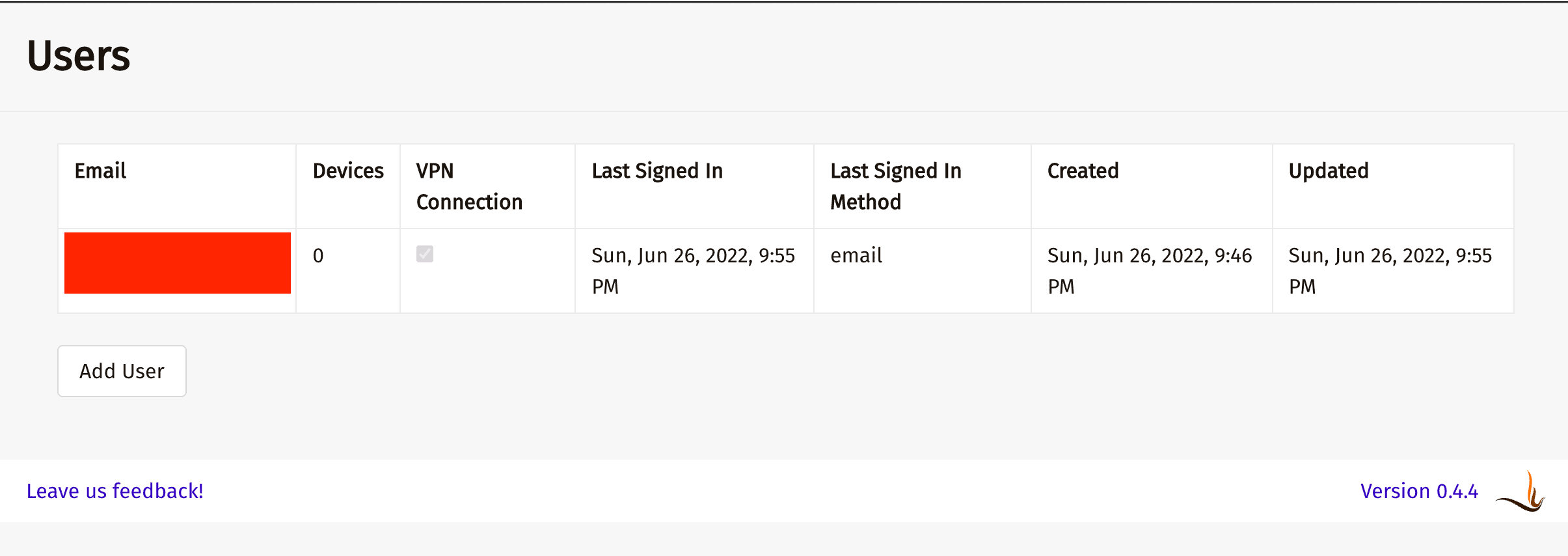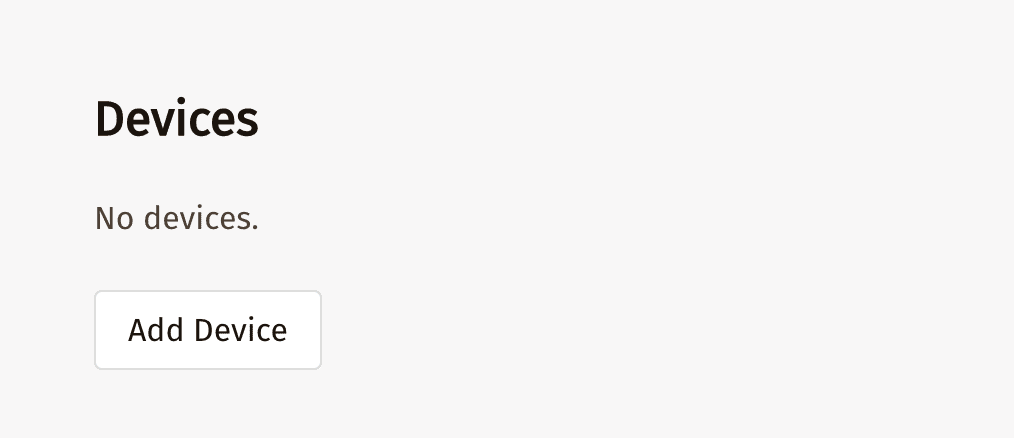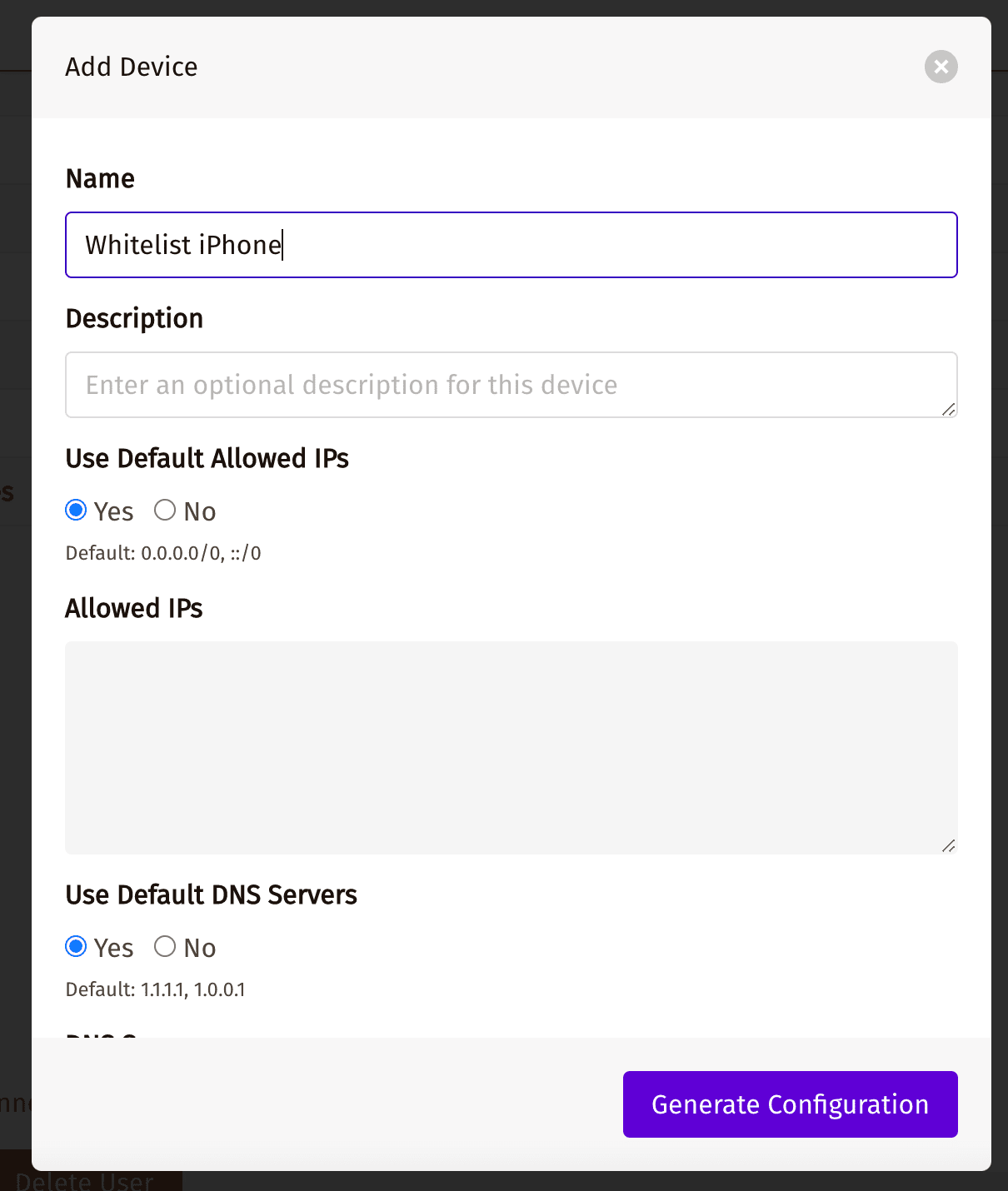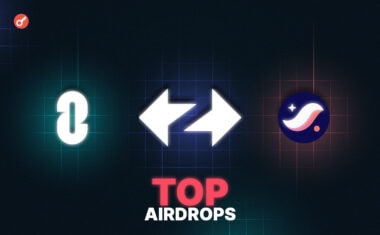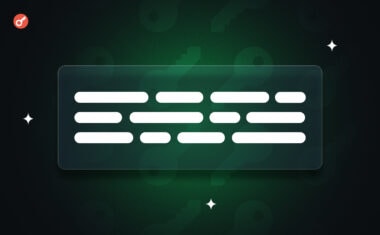Как создать персональный VPN. Пошаговая инструкция
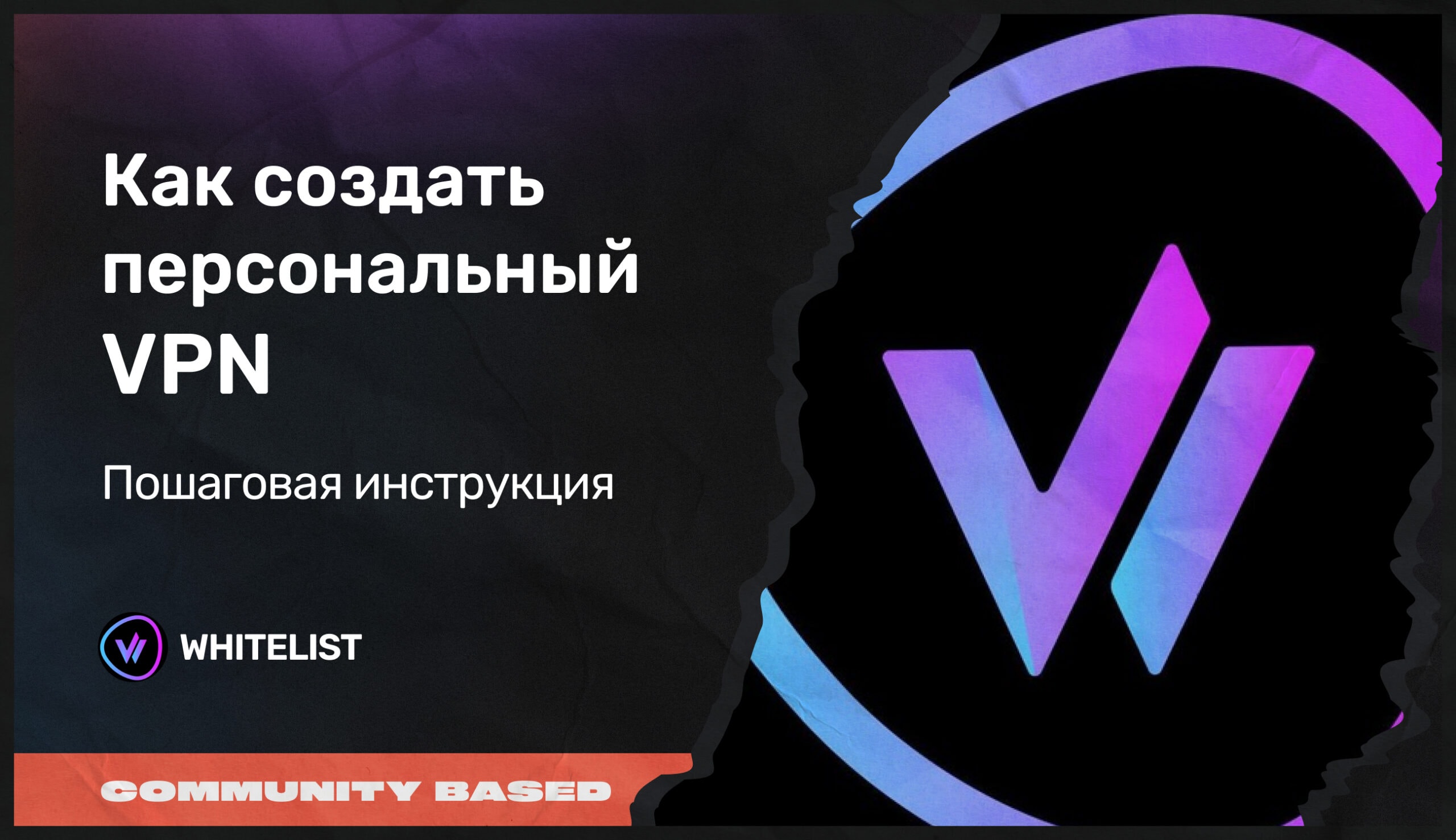
Материал подготовлен командой WhiteList, подписка приветствуется!
VPN стал ежедневным инструментом для множества пользователей по миру, так как последнее время появились гео-ограничения со стороны сервисов и компаний.
Существует множество коммерческих VPN провайдеров, но во многих случаях настройка собственного VPN является лучшим решением.
Когда вы используете сторонний VPN, ваши данные направляются через серверы этих компаний, а это означает, что мы не знаем, что происходит с нашими данными на сервере. Если вы хотите сохранить свою конфиденциальность, вам следует задуматься о настройке собственного VPN-сервера.
Что такое WireGuard?
WireGuard — это передовой VPN с открытым исходным кодом, который превосходит по производительности известные протоколы VPN, такие как IPsec и OpenVPN.
С точки зрения простого пользователя, это протокол виртуальной частной сети (VPN), используемый для шифрования соединения между вашим устройством (скажем, смартфоном или настольным компьютером) и VPN-сервером.
Подготовка
Перед тем как начать, убедитесь что у вас есть Linux сервер. В этом гайде мы будем использовать Amazon Lightsail на Ubuntu 20.04 LTS.
Для создания сервера перейдем на сайт и зарегистрируемся. Далее нажимаем “Create instance”.
Далее выбираем необходимую нам ОС.
Выбираем тарифный план за $5. Важно! Сервер за $3.5 работать не будет, так как не соответсвует минимальным требованиям.
Минимальные требования для VPN – 1 CPU, 1GB RAM. Обратите внимание, что начальные тарифы на первые 3 месяца бесплатные.
Выберите название и нажмите “Create instance”.
Наш сервер готов. Теперь нужно настроить необходимые нам порты.
Переходим в настройки сервера.
Нажимаем “Networking”.
Вы можете выбрать любой другой сервер от любого провайдера, главное сделайте правильные настройки. Также обращайте внимание на количество выделяемого трафика для сервера. Рекомендуем не менее 200-300 ГБ в месяц на 1 устройство, где будете использовать VPN.
Установка VPN
Переходим в раздел “Connect” и нажимаем “Connect using SSH”.
Вводим команды:
sudo su –
sudo apt-get update && sudo apt full-upgrade -y
Ждем установку обновлений. В процессе появится вот такое окно, нажимаем “ОК”.
Продолжаем:
sudo modprobe wireguard
bash <(curl -Ls https://github.com/firezone/firezone/raw/master/scripts/instal
Введите свой e-mail.
Чтобы не получать рассылку ответьте “N”.
Нажимает “Enter”.

После окончания установки мы получим данные для входа в интерфейс:
Установка завершена!
Использование VPN
Переходим по ссылке https://адрес-вашего-сервера.
Google Chrome выдаст вам вот такое сообщение:
Переключаемся на английскую раскладку клавиатуры, кликаем в любое пустое место на странице и печатаем без пробелов:
thisisunsafe
После этого страница загрузится и вы увидите окно логина.
Войдите с логином и паролем который был сгенерирован при установке. После этого вы попадете в ваш персональный личный кабинет.
В кабинете вы увидите список пользователей. Есть возможность добавлять пользователей, если вы захотите предоставить ваш VPN в пользование семье или друзьям.
Теперь подключим VPN на ваши устройства.
Переходим на сайт и скачиваем клиент Wireguard на ваш девайс. Есть приложения для iOS, Android, Windows и Mac.
Процесс установки приложения стандартный для каждой системы, поэтому описывать подробно не будем.
Далее нам нужно добавить конфигурацию нашего VPN в приложение.
Чтобы получить данные конфигурации VPN в личном кабинете на сайте нажимаем на свой e-mail и после нажимаем на кнопку “Add Device”.
Вводим название (советуем ввести название конкретного девайса, где будет использоваться VPN, чтобы не запутаться в последствии, например, “iPhone Whitelist”). Затем нажимаем “Generate configuration”.
После этого можно добавить эту конфигурацию на устройство с помощью QR кода (отсканировать в приложении WireGuard для смартфонов) или скачать файл конфигурации “Download WireGuard Configuration” и добавить “тоннель” с помощью файла на ПК.
После добавления конфигурации активируйте добавленный ранее тоннель.
На этом все, ваш персональный VPN готов.
Данное решение работает намного быстрее чем VPN сервисы, потому что весь канал используете только вы. А также все ваши данные проходят через сервер доступ к которому есть только у вас.
Материал подготовлен командой WhiteList, подписка приветствуется!